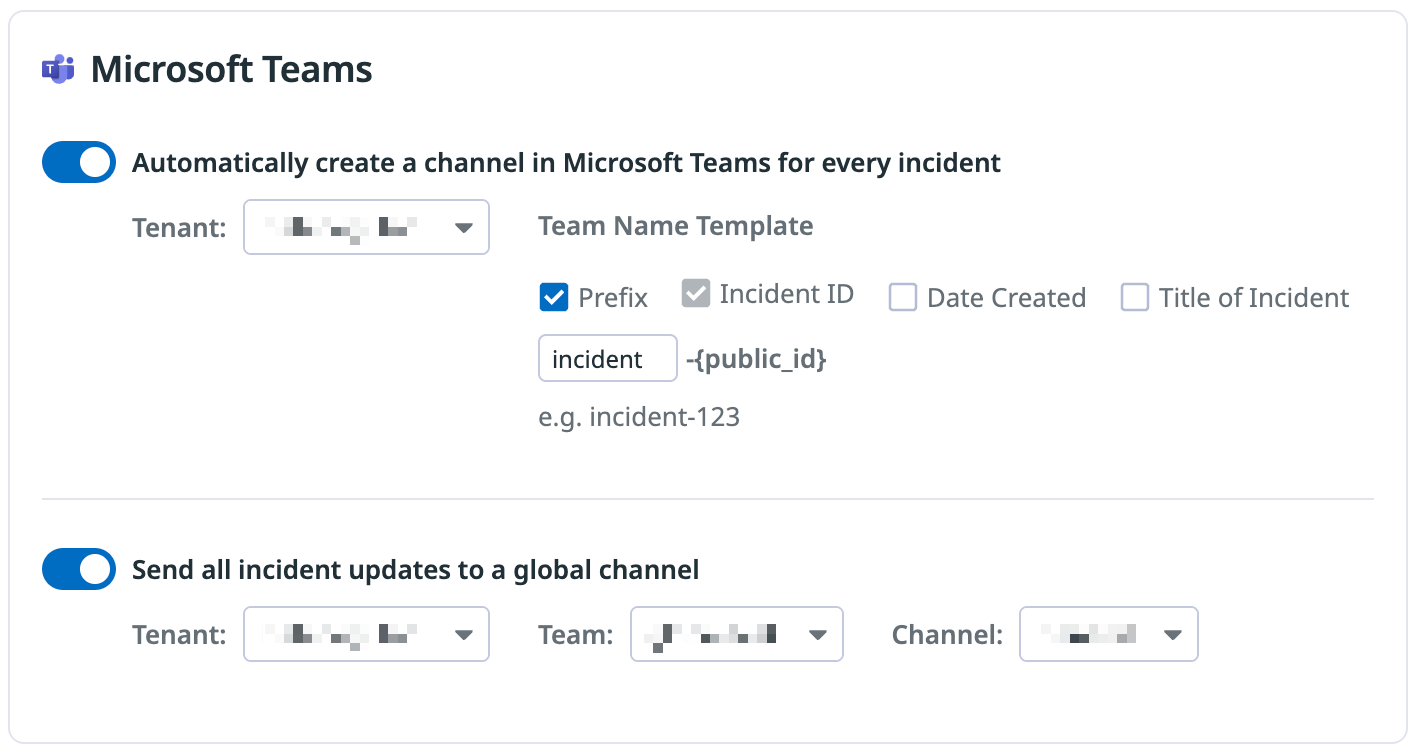- Principales informations
- Getting Started
- Datadog
- Site Datadog
- DevSecOps
- Serverless for AWS Lambda
- Agent
- Intégrations
- Conteneurs
- Dashboards
- Monitors
- Logs
- Tracing
- Profileur
- Tags
- API
- Service Catalog
- Session Replay
- Continuous Testing
- Surveillance Synthetic
- Incident Management
- Database Monitoring
- Cloud Security Management
- Cloud SIEM
- Application Security Management
- Workflow Automation
- CI Visibility
- Test Visibility
- Intelligent Test Runner
- Code Analysis
- Learning Center
- Support
- Glossary
- Standard Attributes
- Guides
- Agent
- Intégrations
- OpenTelemetry
- Développeurs
- Authorization
- DogStatsD
- Checks custom
- Intégrations
- Create an Agent-based Integration
- Create an API Integration
- Create a Log Pipeline
- Integration Assets Reference
- Build a Marketplace Offering
- Create a Tile
- Create an Integration Dashboard
- Create a Recommended Monitor
- Create a Cloud SIEM Detection Rule
- OAuth for Integrations
- Install Agent Integration Developer Tool
- Checks de service
- IDE Plugins
- Communauté
- Guides
- API
- Application mobile
- CoScreen
- Cloudcraft
- In The App
- Dashboards
- Notebooks
- DDSQL Editor
- Alertes
- Infrastructure
- Métriques
- Watchdog
- Bits AI
- Service Catalog
- API Catalog
- Error Tracking
- Service Management
- Infrastructure
- Universal Service Monitoring
- Conteneurs
- Sans serveur
- Surveillance réseau
- Cloud Cost
- Application Performance
- APM
- Profileur en continu
- Database Monitoring
- Agent Integration Overhead
- Setup Architectures
- Configuration de Postgres
- Configuration de MySQL
- Configuration de SQL Server
- Setting Up Oracle
- Setting Up MongoDB
- Connecting DBM and Traces
- Données collectées
- Exploring Database Hosts
- Explorer les métriques de requête
- Explorer des échantillons de requêtes
- Dépannage
- Guides
- Data Streams Monitoring
- Data Jobs Monitoring
- Digital Experience
- RUM et Session Replay
- Product Analytics
- Surveillance Synthetic
- Continuous Testing
- Software Delivery
- CI Visibility
- CD Visibility
- Test Visibility
- Exécuteur de tests intelligent
- Code Analysis
- Quality Gates
- DORA Metrics
- Securité
- Security Overview
- Cloud SIEM
- Cloud Security Management
- Application Security Management
- AI Observability
- Log Management
- Pipelines d'observabilité
- Log Management
- Administration
Microsoft Teams
Présentation
Intégrez Microsoft Teams pour :
- Être informé des événements et des alertes Datadog dans Microsoft Teams
- Gérer les incidents depuis Microsoft Teams
Publier les notifications de monitor dans un canal Microsoft Teams
Implémentation
Pour intégrer Datadog à un canal Microsoft Teams :
Cliquez sur le bouton
...à proximité du nom du canal dans la liste des canaux, puis choisissez Connectors.Recherchez Datadog et cliquez sur Configure.
Dans la fenêtre de configuration du connecteur, copiez l’URL du webhook.
Dans Datadog, accédez à Integrations > Microsoft Teams.
Dans l’onglet Configuration, cliquez sur Add Channel, nommez votre canal, puis collez l’URL du webhook.
Dans la fenêtre de configuration du connecteur, cliquez sur Save.
Utilisation
Envoyez une notification à Microsoft Teams à partir d’un monitor Datadog à l’aide de la fonctionnalité @-notification. Utilisez la syntaxe @teams-<CANAL> pour définir le destinataire de la notification, en prenant soin de remplacer <CANAL> par le nom de votre canal Microsoft Teams.
Utiliser la solution Incident Management Datadog depuis Microsoft Teams
La solution Incident Management Datadog dans Microsoft Teams est en version bêta publique et est actuellement réservée au site US1.
Configuration du compte
Commencez par installer l’application Datadog dans Microsoft Teams :
- Ouvrez Microsoft Teams.
- Dans la barre d’outils verticale, cliquez sur Apps.
- Recherchez Datadog et cliquez sur le carré.
- Cliquez sur Add pour installer l’application Datadog.
Ensuite, connectez votre tenant Microsoft à Datadog :
- Dans Datadog, accédez au carré d’intégration Microsoft Teams.
- Cliquez sur Add Account. Vous êtes alors redirigé vers le site de Microsoft.
- Suivez les instructions, puis cliquez sur OK.
Certaines fonctionnalités de la solution Incident Management de Datadog effectuent des actions sur votre tenant, comme la création d’une nouvelle équipe pour chaque incident, et nécessitent donc une autorisation. Pour autoriser Datadog à effectuer ces actions, un utilisateur doté du rôle Global Admin doit suivre les étapes ci-dessous :
- Dans Datadog, accédez au carré d’intégration Microsoft Teams.
- Cliquez sur Authorize. Vous êtes alors redirigé vers le site de Microsoft.
- Suivez les instructions, puis cliquez sur OK.
Configuration de l’utilisateur
Pour effectuer des actions dans Datadog depuis Microsoft Teams, vous devez associer votre compte Datadog à votre compte Microsoft Teams.
Pour associer vos comptes depuis Microsoft Teams :
Ouvrez Microsoft Teams.
Démarrez une conversation avec le bot Datadog en cliquant sur le bouton
...dans la barre d’outils verticale puis en sélectionnant Datadog.Saisissez « accounts » et appuyez sur Entrée.
Le bot Datadog vous donnera alors les instructions à suivre pour associer vos comptes. Cliquez sur Connect Datadog Account.
Le bot Datadog vous enverra ensuite un message avec un lien pour associer vos comptes. Cliquez sur le lien et suivez les instructions.
Vous serez alors redirigé vers le carré d’intégration Microsoft Teams.
Créez une clé d’application en cliquant sur le bouton Create du message affiché sur le carré d’intégration Microsoft Teams.
Vous pouvez également associer vos comptes depuis Datadog :
- Dans Datadog, accédez au carré d’intégration Microsoft Teams.
- Cliquez sur Connect dans le tenant affiché.
- Suivez les instructions, puis cliquez sur OK.
- Vous serez alors redirigé vers le carré d’intégration Microsoft Teams.
- Créez une clé d’application en cliquant sur le bouton Create du message affiché en haut.
Utilisation
Pour déclarer un nouvel incident depuis Microsoft Teams :
- Démarrez une conversation avec l’équipe de votre choix.
- Saisissez
@Datadogou utilisez le bouton...pour ouvrir le menu Messaging extensions, puis sélectionnez l’application Datadog. - Sélectionnez Create an Incident.
- Remplissez le formulaire avec les informations souhaitées.
- Cliquez sur Create.
Tous les membres de votre tenant Microsoft Teams peuvent déclarer un incident, même s’ils n’ont pas accès à Datadog.
Chaque nouvel incident entraîne la création d’une équipe correspondante nommée incident-(ID unique).
La mise à jour d’un incident se fait de façon similaire :
- Démarrez une conversation avec l’équipe associée à un incident.
- Saisissez
@Datadogou utilisez le bouton...pour ouvrir le menu Messaging extensions, puis sélectionnez l’application Datadog. - Sélectionnez Update Incident.
- Remplissez le formulaire avec les informations souhaitées.
- Cliquez sur Update.
Répertoriez tous les incidents ouverts (actifs et stables) avec :
@Datadog list incidents
Utilisez le menu des actions supplémentaires à droite de n’importe quel message dans une conversation pour ajouter ce message à la chronologie de l’incident.
Canal de mise à jour des incidents
Le canal de mise à jour des incidents permet à vos parties prenantes de bénéficier d’une visibilité totale sur l’ensemble des incidents de l’organisation, le tout directement depuis Microsoft Teams. Sélectionnez l’équipe et le canal qui recevront ces mises à jour. Des messages seront envoyés pour :
- Les nouveaux signalements d’incident
- Les changements de gravité et de statut, accompagnés du nom de la personne responsable de l’incident
- Les liens vers la page de présentation de l’incident dans l’application
- Les liens pour rejoindre l’équipe en charge de l’incident
Une fois l’application Microsoft Teams installée, accédez à la page Incident Settings. Descendez jusqu’à atteindre la section Incident Updates Channel, puis effectuez la configuration du canal.
Comment configurer un canal dédié aux incidents :
- Accédez à la page Incidents Settings.
- Repérez la section Incident Updates Channel de l’intégration Microsoft Teams.
- Sélectionnez le tenant, l’équipe et le canal à utiliser pour les mises à jour des incidents.
Données collectées
Métriques
L’intégration Microsoft Teams ne fournit aucune métrique.
Événements
L’intégration Microsoft Teams ne fournit aucun événement.
Checks de service
L’intégration Microsoft Teams ne fournit aucun check de service.
Dépannage
Utilisation de l’authentification unique
Suivez les étapes suivantes pour définir de nouveaux connecteurs pour vos canaux :
Connectez-vous à Datadog, puis suivez les étapes 1 et 2 de configuration.
Pour l’étape 3, vous devez accéder à Datadog depuis la page Microsoft Teams. Ouvrez un nouvel onglet et connectez-vous à Datadog à l’aide du processus d’authentification unique. Effectuez ensuite l’étape 4 sur une autre page.
Besoin d’aide ? Contactez l’assistance Datadog.