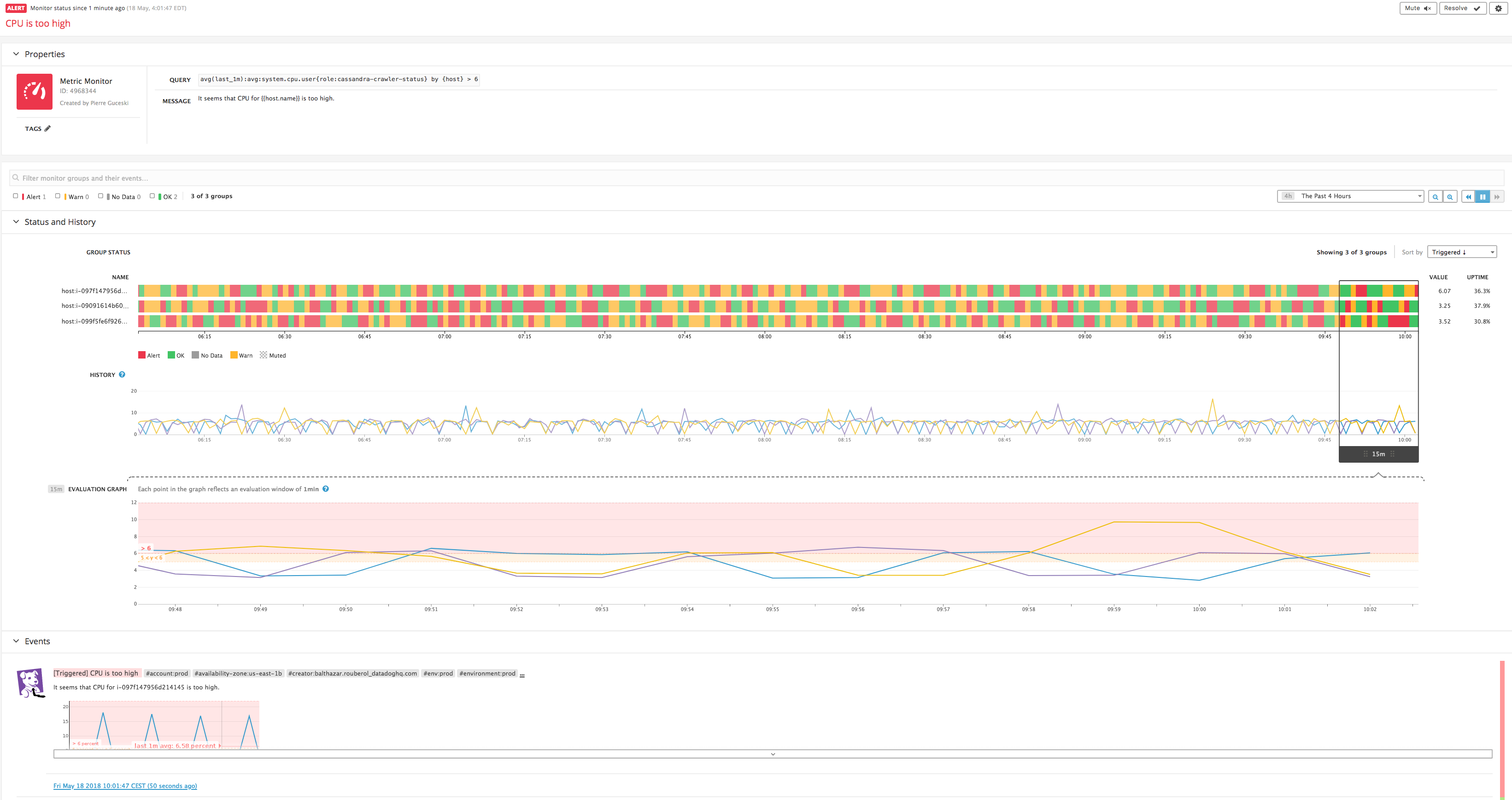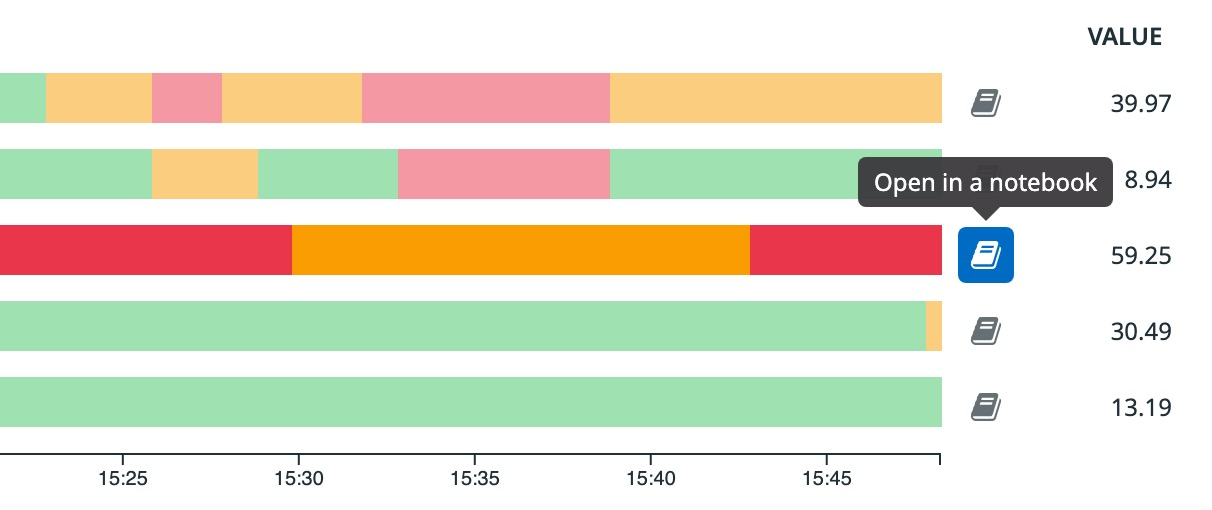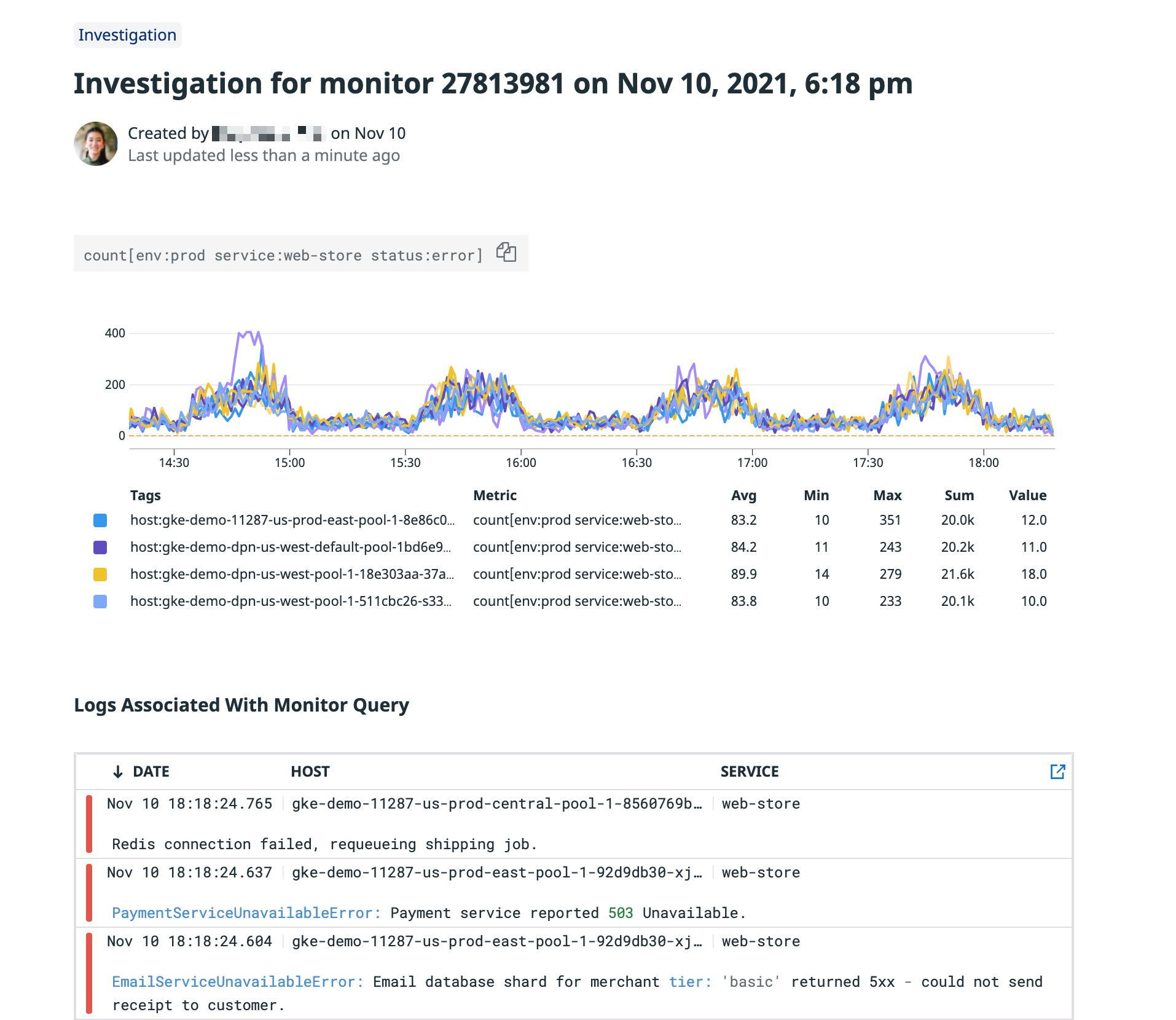- Principales informations
- Getting Started
- Datadog
- Site Datadog
- DevSecOps
- Serverless for AWS Lambda
- Agent
- Intégrations
- Conteneurs
- Dashboards
- Monitors
- Logs
- Tracing
- Profileur
- Tags
- API
- Service Catalog
- Session Replay
- Continuous Testing
- Surveillance Synthetic
- Incident Management
- Database Monitoring
- Cloud Security Management
- Cloud SIEM
- Application Security Management
- Workflow Automation
- CI Visibility
- Test Visibility
- Intelligent Test Runner
- Code Analysis
- Learning Center
- Support
- Glossary
- Standard Attributes
- Guides
- Agent
- Intégrations
- OpenTelemetry
- Développeurs
- Authorization
- DogStatsD
- Checks custom
- Intégrations
- Create an Agent-based Integration
- Create an API Integration
- Create a Log Pipeline
- Integration Assets Reference
- Build a Marketplace Offering
- Create a Tile
- Create an Integration Dashboard
- Create a Recommended Monitor
- Create a Cloud SIEM Detection Rule
- OAuth for Integrations
- Install Agent Integration Developer Tool
- Checks de service
- IDE Plugins
- Communauté
- Guides
- API
- Application mobile
- CoScreen
- Cloudcraft
- In The App
- Dashboards
- Notebooks
- DDSQL Editor
- Alertes
- Infrastructure
- Métriques
- Watchdog
- Bits AI
- Service Catalog
- API Catalog
- Error Tracking
- Service Management
- Infrastructure
- Universal Service Monitoring
- Conteneurs
- Sans serveur
- Surveillance réseau
- Cloud Cost
- Application Performance
- APM
- Profileur en continu
- Database Monitoring
- Agent Integration Overhead
- Setup Architectures
- Configuration de Postgres
- Configuration de MySQL
- Configuration de SQL Server
- Setting Up Oracle
- Setting Up MongoDB
- Connecting DBM and Traces
- Données collectées
- Exploring Database Hosts
- Explorer les métriques de requête
- Explorer des échantillons de requêtes
- Dépannage
- Guides
- Data Streams Monitoring
- Data Jobs Monitoring
- Digital Experience
- RUM et Session Replay
- Product Analytics
- Surveillance Synthetic
- Continuous Testing
- Software Delivery
- CI Visibility
- CD Visibility
- Test Visibility
- Exécuteur de tests intelligent
- Code Analysis
- Quality Gates
- DORA Metrics
- Securité
- Security Overview
- Cloud SIEM
- Cloud Security Management
- Application Security Management
- AI Observability
- Log Management
- Pipelines d'observabilité
- Log Management
- Administration
Statut des monitors
Présentation
Une fois votre monitor créé, utilisez la page Monitor Status pour consulter une vue d’ensemble de l’évolution de son statut.
Les sections de la page sont développées par défaut. Toutes les sections (à l’exception de l’en-tête) peuvent être refermées à l’aide de la petite icône de réduction (∨) située à gauche du nom de chaque section.
En-tête
L’en-tête contient le statut du monitor, sa date et son heure, et son titre. À droite se trouvent les boutons Mute et Resolve, ainsi que l’icône en forme d’engrenage pour accéder aux paramètres.
Mute
Utilisez le bouton de désactivation pour désactiver entièrement un monitor. Vous pouvez également le désactiver temporairement avec le champ Scope. Les contextes disponibles sont basés sur les tags du groupe du monitor. Consultez la section Downtime pour en savoir plus sur la désactivation simultanée de plusieurs contextes ou monitors.
Remarque : si vous désactivez ou réactivez un monitor via l’IU, les downtimes planifiés associés à ce monitor seront supprimés.
Resolve
Si votre monitor est dans un état d’alerte, le bouton Resolve apparaît. Il vous permet de résoudre manuellement votre monitor.
La fonction resolve du monitor remplace artificiellement le statut du monitor par OK pour sa prochaine évaluation. L’évaluation d’après est effectuée normalement, à partir des données sur lesquelles le monitor est basé.
Si un monitor émet une alerte car ses données actuelles déclenchent l’état ALERT, la fonction resolve modifie son statut dans l’ordre suivant : ALERT -> OK -> ALERT. Par conséquent, l’utilisation de la fonction resolve ne vous permet pas d’indiquer que vous avez pris connaissance de l’alerte ni de demander à Datadog d’ignorer l’alerte.
Lorsque les données sont transmises ponctuellement, il convient de résoudre manuellement un monitor. Par exemple, après avoir déclenché une alerte, le monitor ne reçoit plus de données et ne peut donc plus évaluer les conditions d’alerte ni revenir à l’état OK. Dans ce cas, la fonction resolve ou Automatically resolve monitor after X hours rétablit l’état OK du monitor.
Cette fonction vous permet par exemple de gérer un monitor reposant sur des métriques d’erreur qui ne sont pas générées en l’absence d’erreur (aws.elb.httpcode_elb_5xx ou encore des counters DogStatsD dans votre code qui renvoient des informations uniquement en cas d’erreur).
Paramètres
Cliquez sur l’icône des paramètres en forme d’engrenage pour afficher les options disponibles :
| Option | Description |
|---|---|
| Edit | Modifiez le monitor actuel. Pour en savoir plus, consultez la section Monitors. |
| Clone | Effectuez une copie de votre monitor actuel. |
| Exporter | Exportez la configuration JSON du monitor actuel. Cette option est également disponible au moment de la création de votre monitor. Si vous gérez des monitors à l’aide de programmes, définissez un monitor dans l’interface utilisateur et exportez le JSON. |
| Delete | Supprimez le monitor actuel. Une fenêtre de confirmation s’affiche avant que le monitor ne soit supprimé. |
Propriétés
La section Properties présente des informations générales sur votre monitor :
| Propriété | Description |
|---|---|
| Status | Alert, Warn, No Data ou OK |
| Type | En savoir plus sur les types de monitor. |
| ID | Utilisé pour l’API monitor. |
| Date created | La date de création du monitor. |
| Author | La personne qui a créé le monitor. |
| Tags | Les tags associés au monitor. Modifiez les tags en cliquant sur l’icône en forme de crayon. |
| Requête | En savoir plus sur les requêtes. |
| Message | Le message spécifié dans la section de notification du monitor. |
Status and history
La section Status and history affiche la requête et les changements d’état de votre monitor au fil du temps. Pour filtrer les informations, utilisez la barre de recherche, les statuts et le sélecteur d’intervalle au-dessus de la section.
Status
Le graphique de statut affiche le statut de votre monitor au fil du temps, réparti par groupe. Remarque : si le statut None ou no groups found s’affiche, l’une des situations suivantes peut s’appliquer :
- Le monitor vient d’être créé et n’a pas encore été évalué.
- La requête du monitor a récemment été modifiée.
- L’intervalle du monitor est trop restreint pour une métrique qui transmet peu fréquemment des données.
- Le nom d’un host précédemment inclus dans la requête a été modifié. Les modifications de hostnames ne sont plus affichées dans l’interface d’utilisateur après 24 heures.
History
Le graphique History affiche les données recueillies en parallèle avec le graphique de statut.
Le graphique Evaluation Graph illustre le comportement précis de la requête durant l’intervalle sélectionné sur le graphique History. Le graphique Evaluation Graph affiche une échelle fixe qui correspond à la fréquence d’évaluation de votre monitor : de cette façon, les points représentés restent toujours correctement agrégés. Faites glisser le cadre sur la chronologie pour visualiser les précédents résultats de l’évaluation du monitor :
Pour obtenir encore plus de détails sur l’évolution de vos métriques, cliquez sur l’option Open in a notebook en regard du graphique de statut. Cela génère un notebook d’analyse, avec un graphique mis en forme représentant la requête du monitor.
Le notebook utilise l’intervalle d’évaluation du monitor et propose des logs associés, lorsque cela s’avère pertinent.
Événements
Les événements générés à partir de votre monitor (alertes, avertissements, rétablissements, etc.) sont affichés dans cette section en fonction du sélecteur d’intervalle au-dessus de la section Status and History. Les événements apparaissent également dans votre Events Explorer.
Événements d’audit
Quel que soit le type de monitor utilisé, toute modification (comme un ajustement du monitor) crée dans l’Events Explorer un événement qui décrit la modification et indique l’utilisateur à son origine.
Si vous avez apporté des modifications à un monitor, vous pouvez consulter des exemples en effectuant la recherche d’événement suivante :
https://app.datadoghq.com/event/stream?per_page=30&query=tags%3Aaudit%20status%3Aall%20priority%3Aall%20monitor%20modified
Datadog propose également une option de notification en cas de changement apporté à un monitor que vous avez créé. En bas de l’éditeur de monitors, sous Notify your team, sélectionnez Notify dans le menu déroulant en regard de : alert recipients and monitor creator when this alert is modified.
Le paramètre Notify envoie un e-mail pour les événements d’audit du monitor à toutes les personnes qui reçoivent des alertes pour ce monitor ainsi qu’au créateur du monitor. L’événement d’audit du monitor apparaît également dans l’Events Explorer.
Exportation et importation
Vous pouvez exporter un monitor au format JSON depuis la page de statut du monitor. Cliquez sur l’icône des paramètres en forme d’engrenage (en haut à droite) et sélectionnez Export depuis le menu.
Pour importer un monitor dans Datadog au format JSON, utilisez la navigation principale : Monitors –> New Monitor –> Import.
Pour aller plus loin
Documentation, liens et articles supplémentaires utiles: