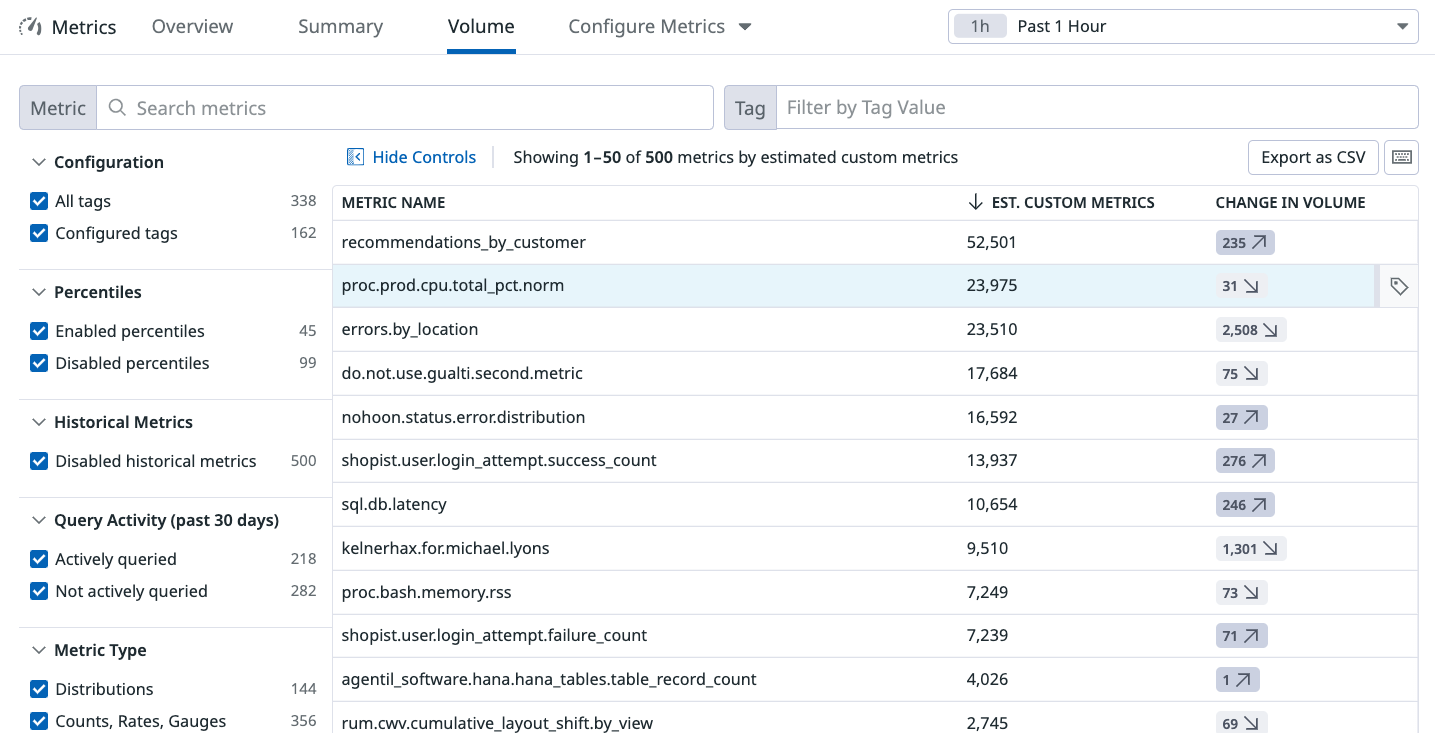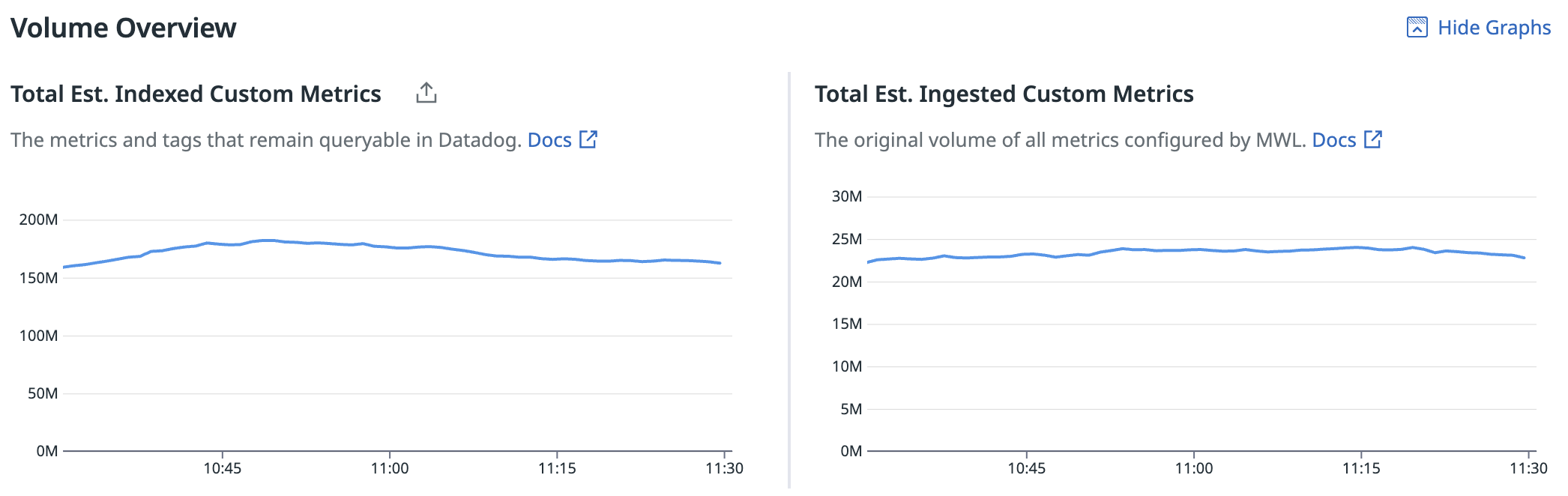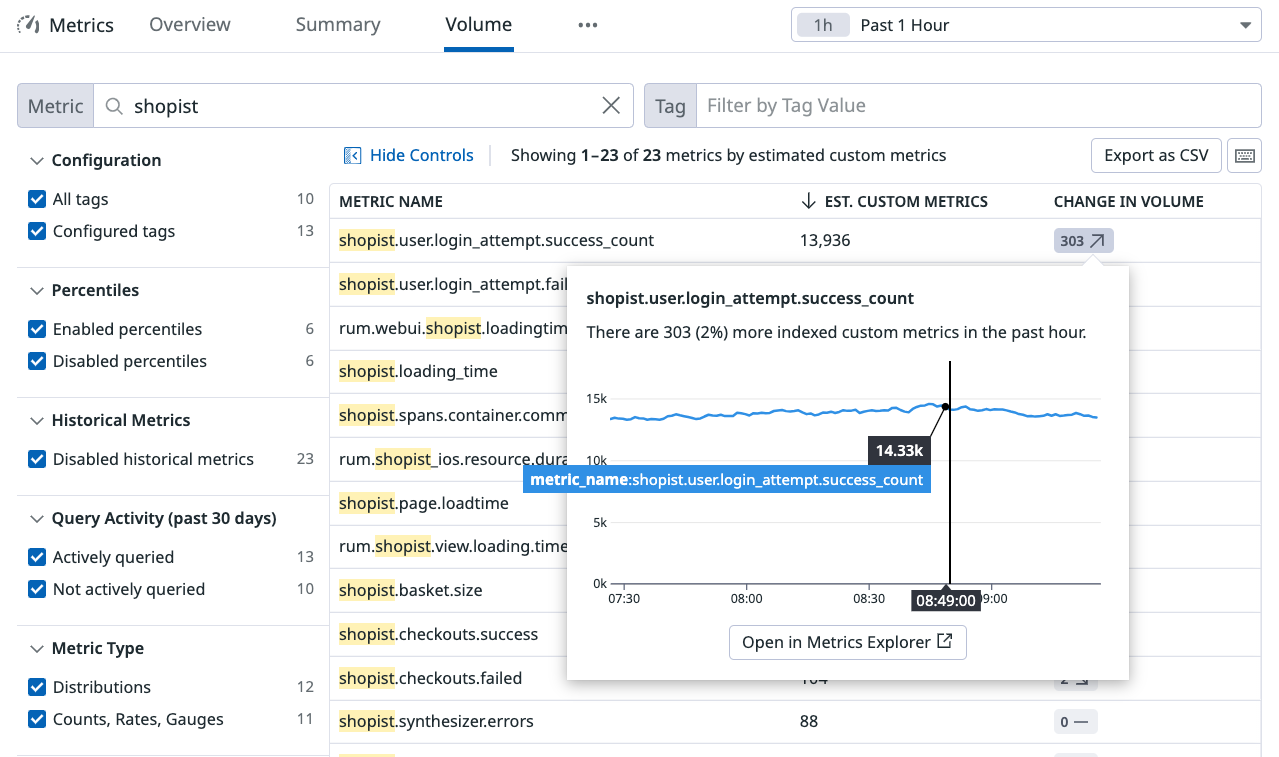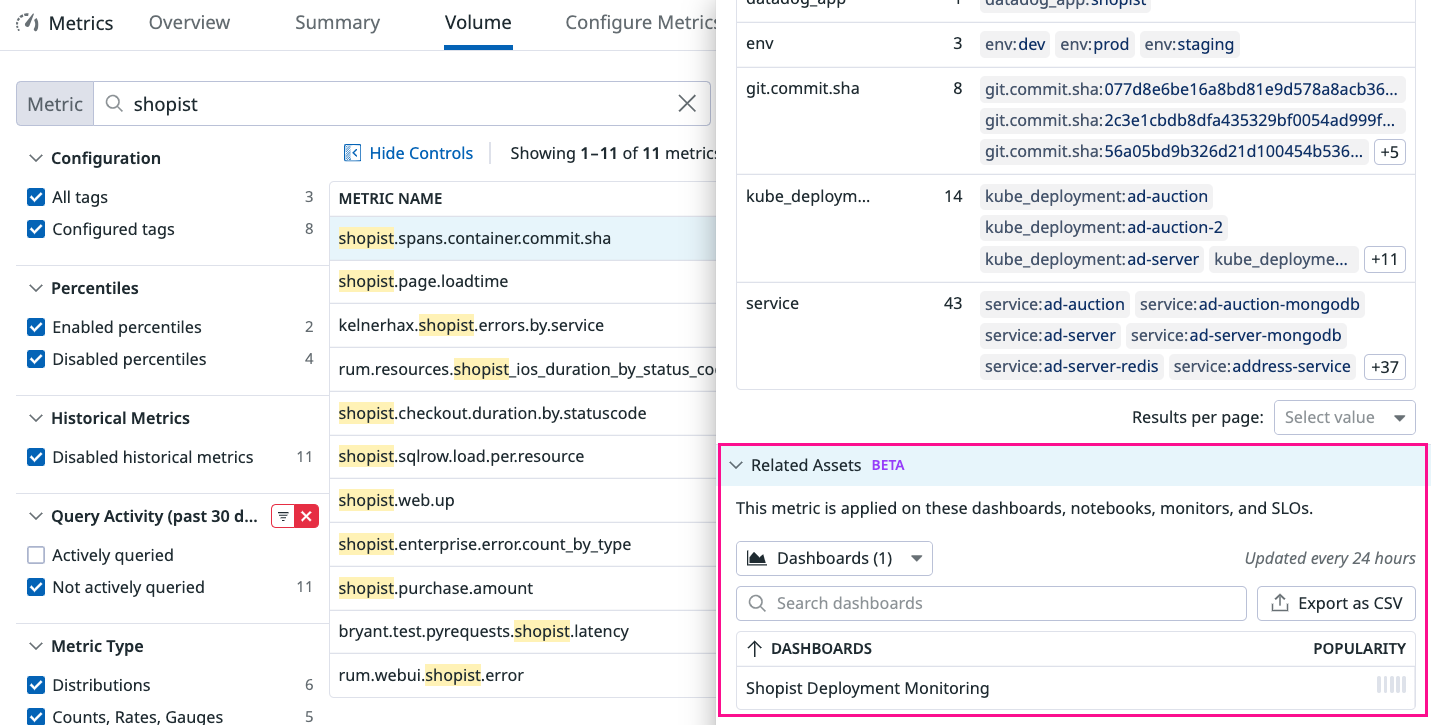- Esenciales
- Empezando
- Datadog
- Sitio web de Datadog
- DevSecOps
- Serverless para Lambda AWS
- Agent
- Integraciones
- Contenedores
- Dashboards
- Monitores
- Logs
- Rastreo de APM
- Generador de perfiles
- Etiquetas (tags)
- API
- Catálogo de servicios
- Session Replay
- Continuous Testing
- Monitorización Synthetic
- Gestión de incidencias
- Monitorización de bases de datos
- Cloud Security Management
- Cloud SIEM
- Application Security Management
- Workflow Automation
- CI Visibility
- Test Visibility
- Intelligent Test Runner
- Análisis de código
- Centro de aprendizaje
- Compatibilidad
- Glosario
- Atributos estándar
- Guías
- Agent
- Uso básico del Agent
- Arquitectura
- IoT
- Plataformas compatibles
- Recopilación de logs
- Configuración
- Configuración remota
- Automatización de flotas
- Actualizar el Agent
- Solucionar problemas
- Detección de nombres de host en contenedores
- Modo de depuración
- Flare del Agent
- Estado del check del Agent
- Problemas de NTP
- Problemas de permisos
- Problemas de integraciones
- Problemas del sitio
- Problemas de Autodiscovery
- Problemas de contenedores de Windows
- Configuración del tiempo de ejecución del Agent
- Consumo elevado de memoria o CPU
- Guías
- Seguridad de datos
- Integraciones
- OpenTelemetry
- Desarrolladores
- Autorización
- DogStatsD
- Checks personalizados
- Integraciones
- Crear una integración basada en el Agent
- Crear una integración API
- Crear un pipeline de logs
- Referencia de activos de integración
- Crear una oferta de mercado
- Crear un cuadro
- Crear un dashboard de integración
- Crear un monitor recomendado
- Crear una regla de detección Cloud SIEM
- OAuth para integraciones
- Instalar la herramienta de desarrollo de integraciones del Agente
- Checks de servicio
- Complementos de IDE
- Comunidad
- Guías
- API
- Aplicación móvil de Datadog
- CoScreen
- Cloudcraft
- En la aplicación
- Dashboards
- Notebooks
- Editor DDSQL
- Hojas
- Monitores y alertas
- Infraestructura
- Métricas
- Watchdog
- Bits AI
- Catálogo de servicios
- Catálogo de APIs
- Error Tracking
- Gestión de servicios
- Objetivos de nivel de servicio (SLOs)
- Gestión de incidentes
- De guardia
- Gestión de eventos
- Gestión de casos
- Workflow Automation
- App Builder
- Infraestructura
- Universal Service Monitoring
- Contenedores
- Serverless
- Monitorización de red
- Coste de la nube
- Rendimiento de las aplicaciones
- APM
- Términos y conceptos de APM
- Instrumentación de aplicación
- Recopilación de métricas de APM
- Configuración de pipelines de trazas
- Correlacionar trazas (traces) y otros datos de telemetría
- Trace Explorer
- Observabilidad del servicio
- Instrumentación dinámica
- Error Tracking
- Seguridad de los datos
- Guías
- Solucionar problemas
- Continuous Profiler
- Database Monitoring
- Gastos generales de integración del Agent
- Arquitecturas de configuración
- Configuración de Postgres
- Configuración de MySQL
- Configuración de SQL Server
- Configuración de Oracle
- Configuración de MongoDB
- Conexión de DBM y trazas
- Datos recopilados
- Explorar hosts de bases de datos
- Explorar métricas de consultas
- Explorar ejemplos de consulta
- Solucionar problemas
- Guías
- Data Streams Monitoring
- Data Jobs Monitoring
- Experiencia digital
- Real User Monitoring
- Monitorización del navegador
- Configuración
- Configuración avanzada
- Datos recopilados
- Monitorización del rendimiento de páginas
- Monitorización de signos vitales de rendimiento
- Monitorización del rendimiento de recursos
- Recopilación de errores del navegador
- Rastrear las acciones de los usuarios
- Señales de frustración
- Error Tracking
- Solucionar problemas
- Monitorización de móviles y TV
- Plataforma
- Session Replay
- Exploración de datos de RUM
- Feature Flag Tracking
- Error Tracking
- Guías
- Seguridad de los datos
- Monitorización del navegador
- Análisis de productos
- Pruebas y monitorización de Synthetics
- Continuous Testing
- Entrega de software
- CI Visibility
- CD Visibility
- Test Visibility
- Configuración
- Tests en contenedores
- Búsqueda y gestión
- Explorador
- Monitores
- Flujos de trabajo de desarrolladores
- Cobertura de código
- Instrumentar tests de navegador con RUM
- Instrumentar tests de Swift con RUM
- Detección temprana de defectos
- Reintentos automáticos de tests
- Correlacionar logs y tests
- Guías
- Solucionar problemas
- Intelligent Test Runner
- Code Analysis
- Quality Gates
- Métricas de DORA
- Seguridad
- Información general de seguridad
- Cloud SIEM
- Cloud Security Management
- Application Security Management
- Observabilidad de la IA
- Log Management
- Observability Pipelines
- Gestión de logs
- Administración
- Gestión de cuentas
- Seguridad de los datos
- Sensitive Data Scanner
- Ayuda
Volume
This page is not yet available in Spanish. We are working on its translation.
If you have any questions or feedback about our current translation project, feel free to reach out to us!
If you have any questions or feedback about our current translation project, feel free to reach out to us!
Overview
Cloud-based applications generate massive amounts of data, which can be overwhelming for your organization as it scales. Observability costs become a significant budget item but core observability teams lack visibility into what is truly valuable to each individual engineering team. Individual teams are less incentivized to be proactive in helping manage this growth because they have limited insights into the costs of the metrics and tags they’re submitting.
Datadog’s Metrics Volume Management page provides comprehensive visibility and intelligent insights for which metrics you should focus your cost-optimization efforts. When used with Metrics without Limits™, Metrics Volume allows for flexible configuration of metrics ingestion and indexing to reduce costs without sacrificing accuracy.
With the Metrics Volume Management page you can access the following in real-time:
- What is my overall account’s realtime estimated Indexed Custom Metrics usage?
- What is my overall account’s realtime estimated Ingested Custom Metrics usage?
- What are the Top 500 largest Metrics without Limits configured metric names by Ingested Custom Metrics volume?
- What are the Top 500 largest metric names by Indexed Custom Metrics volume?
- What are the Top 500 spiking cardinality metric names?
- Which team owns these Top 500 metric names and is responsible for optimizing?
- Which metrics are actually valuable (or not) to my organization?
Real-time visibility and monitoring on your organization’s Custom Metrics usage
Datadog provides you real-time estimated usage metrics OOTB so you can understand and alert on your usage in real-time. You can quickly see a breakdown of:
- Your account’s indexed custom metrics volume in real-time (and how much of that indexed volume hasn’t been optimized with Metrics without Limits™ yet)
- Your account’s ingested custom metrics (emitted from metrics that have been configured with Metrics without Limits™) in real-time
Search, filter, and sort
Use the search, filter, and sort features to understand:
- Which team owns what metric names?
- Which metric names your team should focus on optimizing?
- Which metrics have the highest cardinality, and which metric names are spiking(aka have the highest increase in volume)?
The Metric and Tag search bars provide a set of actions to filter the list of metrics. Enter keywords to search metric names. Type in any tag key value pair in the Filter by Tag Value box to filter the list by a specific team, application, or service.
Facets can also filter your metrics by:
- Configuration: Metrics with tag configurations
- Percentiles: Distribution metrics enabled by percentiles/advanced query capabilities
- Historical Metrics: Metrics that have historical metrics ingestion enabled
- Query Activity (Beta): Metrics not actively queried in the app or by the API in the past 30 days
- Metric Type: Differentiate between distribution and non-distribution metrics (counts, gauges, rates)
- Distribution Metric Origin: The product from which the metric originated (for example, metrics generated from Logs or APM Spans)
The Volume page displays a list of your metrics reported to Datadog sorted by estimated custom metrics or by the change in volume. To sort metrics by either of these options, click on the column header of the metric table.
| Column | Description |
|---|---|
| Top 500 Metric Names by Estimated Real-time Cardinality | Identify the top 500 metric names by cardinality (aka custom metrics volume). |
| Top 500 Metric Names by Change in Volume | Discover the top 500 metric names that have the greatest variance in their cardinality. These metrics may have anomalously (potentially unintentionally) spiked in the timeframe of your choosing. If you receive an alert on your account’s estimated real-time custom metrics usage, you can use this view to investigate the metric spike. |
Compare a metric’s cardinality (volume) over time
When identifying the top 500 metric names by change in volume, you can hover over the number to compare a metric name’s number of indexed custom metrics (its cardinality) over time. As a reminder, a single metric name can emit multiple indexed custom metrics. To learn more, see Custom Metrics Billing.
To compare your spiking metric’s cardinality over time:
- Select a time frame in the top right hand corner (the recommended time frame is Past 1 Day or Past 4 Weeks).
- Select the metric name that you want to view the cardinality over time, and in the same row click on the value under the Change in Volume column. This opens up a modal showing a graph comparing your metric’s cardinality over time and the percentage increase in its spike.
- (Optional) Create a Change monitor for
% changeto alert on this spiking metric. For more information, see the Change Alert Monitor documentation.
Identify less valuable, unqueried metrics
To start reducing custom metrics costs, start with your largest metric names that aren’t actively queried. Datadog’s intelligent query insights analyze your queries and surfaces your unqueried metrics over the past 30 days. This analysis is constantly running in the background ensuring that your unqueried metrics are always up-to-date.
To find the metrics not actively queried in the past 30 days, click on Not Actively Queried in the Query Activity Facet box. Selecting Not Actively Queried generates a list of unused metric names across dashboards, notebooks, monitors, SLOs, Metrics Explorer, and the API.
How to quickly reduce metric volume and cost
After you identify unqueried metrics, you can eliminate the volume and cost of these metric names by using Metrics without Limits™ without a single line of code. By using Metrics without Limits, you ensure that you pay only for the metrics that you use by eliminating timeseries that are never or rarely leveraged. Use Metrics without Limits™ on your unqueried metric names to reduce custom metrics volume.
To configure multiple unqueried metrics at once
- Click the Configure Metrics dropdown and select Manage Tags to open the Metrics without Limits™ Tag configuration modal.
- Specify the metric namespace of the unqueried metrics you’d like to apply a bulk tag configuration to.
- Select Include tags… and set an empty allowlist of tags.
You have full control over the cardinality of your metrics without the need to change your applications nor the requirement of a remote-write setup. Below is an example of how eliminating timeseries that are rarely used can significantly reduce your custom metrics volumes and costs.
In this example, the tag configuration modal shows a metric with a current volume of 13690031 indexed custom metrics. After you select Include tags… with an empty allowlist of tags, the modal shows an estimated new volume of 1. You can reduce the number of indexed custom metrics by 13690030.
Analyze metrics’ utility and relative value in Datadog
Metrics without Limits™ allows you to quickly find metrics that are underused in Datadog with the Metrics Related Assets feature. A metrics related asset refers to any dashboard, notebook, monitor, or SLO that queries a particular metric. Datadog’s intelligent query insights surface the popularity and quantity of these related assets so you can evaluate metric utility within your organization. Use this information to make data-driven decisions. Identify how your team can use existing metrics to get more value from your observability spend and reduce metric volume and cost.
To view a metric’s related assets:
- Click on the metric name to open its details side panel.
- Scroll down to the section of the side panel titled Related Assets.
- Click the dropdown button to view the type of related asset you are interested in (dashboards, monitors, notebooks, SLOs). You can use the search bar to validate specific assets.
Further reading
Más enlaces, artículos y documentación útiles: