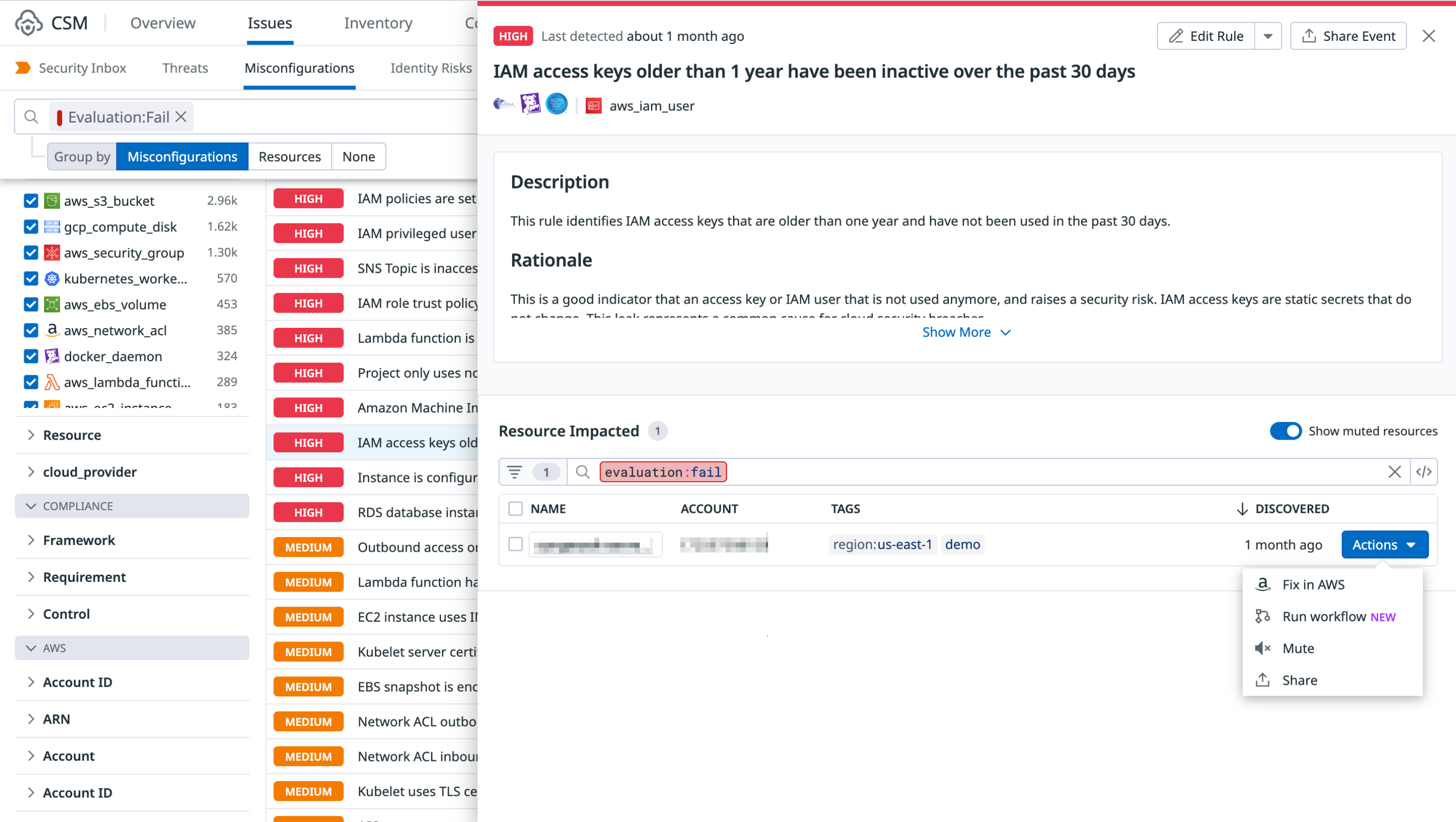- Esenciales
- Empezando
- Datadog
- Sitio web de Datadog
- DevSecOps
- Serverless para Lambda AWS
- Agent
- Integraciones
- Contenedores
- Dashboards
- Monitores
- Logs
- Rastreo de APM
- Generador de perfiles
- Etiquetas (tags)
- API
- Catálogo de servicios
- Session Replay
- Continuous Testing
- Monitorización Synthetic
- Gestión de incidencias
- Monitorización de bases de datos
- Cloud Security Management
- Cloud SIEM
- Application Security Management
- Workflow Automation
- CI Visibility
- Test Visibility
- Intelligent Test Runner
- Análisis de código
- Centro de aprendizaje
- Compatibilidad
- Glosario
- Atributos estándar
- Guías
- Agent
- Uso básico del Agent
- Arquitectura
- IoT
- Plataformas compatibles
- Recopilación de logs
- Configuración
- Configuración remota
- Automatización de flotas
- Actualizar el Agent
- Solucionar problemas
- Detección de nombres de host en contenedores
- Modo de depuración
- Flare del Agent
- Estado del check del Agent
- Problemas de NTP
- Problemas de permisos
- Problemas de integraciones
- Problemas del sitio
- Problemas de Autodiscovery
- Problemas de contenedores de Windows
- Configuración del tiempo de ejecución del Agent
- Consumo elevado de memoria o CPU
- Guías
- Seguridad de datos
- Integraciones
- OpenTelemetry
- Desarrolladores
- Autorización
- DogStatsD
- Checks personalizados
- Integraciones
- Crear una integración basada en el Agent
- Crear una integración API
- Crear un pipeline de logs
- Referencia de activos de integración
- Crear una oferta de mercado
- Crear un cuadro
- Crear un dashboard de integración
- Crear un monitor recomendado
- Crear una regla de detección Cloud SIEM
- OAuth para integraciones
- Instalar la herramienta de desarrollo de integraciones del Agente
- Checks de servicio
- Complementos de IDE
- Comunidad
- Guías
- API
- Aplicación móvil de Datadog
- CoScreen
- Cloudcraft
- En la aplicación
- Dashboards
- Notebooks
- Editor DDSQL
- Hojas
- Monitores y alertas
- Infraestructura
- Métricas
- Watchdog
- Bits AI
- Catálogo de servicios
- Catálogo de APIs
- Error Tracking
- Gestión de servicios
- Objetivos de nivel de servicio (SLOs)
- Gestión de incidentes
- De guardia
- Gestión de eventos
- Gestión de casos
- Workflow Automation
- App Builder
- Infraestructura
- Universal Service Monitoring
- Contenedores
- Serverless
- Monitorización de red
- Coste de la nube
- Rendimiento de las aplicaciones
- APM
- Términos y conceptos de APM
- Instrumentación de aplicación
- Recopilación de métricas de APM
- Configuración de pipelines de trazas
- Correlacionar trazas (traces) y otros datos de telemetría
- Trace Explorer
- Observabilidad del servicio
- Instrumentación dinámica
- Error Tracking
- Seguridad de los datos
- Guías
- Solucionar problemas
- Continuous Profiler
- Database Monitoring
- Gastos generales de integración del Agent
- Arquitecturas de configuración
- Configuración de Postgres
- Configuración de MySQL
- Configuración de SQL Server
- Configuración de Oracle
- Configuración de MongoDB
- Conexión de DBM y trazas
- Datos recopilados
- Explorar hosts de bases de datos
- Explorar métricas de consultas
- Explorar ejemplos de consulta
- Solucionar problemas
- Guías
- Data Streams Monitoring
- Data Jobs Monitoring
- Experiencia digital
- Real User Monitoring
- Monitorización del navegador
- Configuración
- Configuración avanzada
- Datos recopilados
- Monitorización del rendimiento de páginas
- Monitorización de signos vitales de rendimiento
- Monitorización del rendimiento de recursos
- Recopilación de errores del navegador
- Rastrear las acciones de los usuarios
- Señales de frustración
- Error Tracking
- Solucionar problemas
- Monitorización de móviles y TV
- Plataforma
- Session Replay
- Exploración de datos de RUM
- Feature Flag Tracking
- Error Tracking
- Guías
- Seguridad de los datos
- Monitorización del navegador
- Análisis de productos
- Pruebas y monitorización de Synthetics
- Continuous Testing
- Entrega de software
- CI Visibility
- CD Visibility
- Test Visibility
- Configuración
- Tests en contenedores
- Búsqueda y gestión
- Explorador
- Monitores
- Flujos de trabajo de desarrolladores
- Cobertura de código
- Instrumentar tests de navegador con RUM
- Instrumentar tests de Swift con RUM
- Detección temprana de defectos
- Reintentos automáticos de tests
- Correlacionar logs y tests
- Guías
- Solucionar problemas
- Intelligent Test Runner
- Code Analysis
- Quality Gates
- Métricas de DORA
- Seguridad
- Información general de seguridad
- Cloud SIEM
- Cloud Security Management
- Application Security Management
- Observabilidad de la IA
- Log Management
- Observability Pipelines
- Gestión de logs
- Administración
- Gestión de cuentas
- Seguridad de los datos
- Sensitive Data Scanner
- Ayuda
Automatizar los flujos de trabajo de seguridad con Workflow Automation
Workflow Automation no es compatible con el sitio de Datadog seleccionado ().
Datadog Workflow Automation te permite orquestar y automatizar tus procesos de extremo a extremo mediante la creación de flujos de trabajo compuestos por acciones que se conectan a tu infraestructura y herramientas.
Utiliza Workflow con Cloud Security Management (CSM) para automatizar tus flujos de trabajo relacionados con la seguridad. Por ejemplo, puedes crear flujos de trabajo que te permitan [bloquear el acceso a un bucket público de Amazon S3 a través de un mensaje interactivo de Slack] (#block-access-to-aws-s3-bucket-via-slack), o [crear automáticamente un problema de Jira y asignarlo a un equipo] (#automatically-create-and-assign-a-jira-issue).
Entender cómo funcionan los desencadenantes y las fuentes
Workflow Automation te permite activar un flujo de trabajo manual o automáticamente. En los flujos de trabajo de ejemplo de este artículo, los flujos de trabajo se activan manualmente haciendo clic en el botón Actions > Run Workflow (Acciones > Ejecutar flujo de trabajo) de los paneles laterales.
Cuando se activa un flujo de trabajo, el ID de origen del evento desencadenante debe pasarse al siguiente paso del flujo de trabajo. En los ejemplos de este artículo, los eventos desencadenantes son un nuevo hallazgo de seguridad. En ambos casos, los ID de origen se especifican en el paso inicial del flujo de trabajo con variables de objeto de origen.
Crear un flujo de trabajo
Puedes crear un flujo de trabajo utilizando un flujo preconfigurado a partir de un proyecto predefinido o creando un flujo de trabajo personalizado. Para obtener instrucciones detalladas sobre cómo crear un flujo de trabajo, consulta la documentación sobre Workflow Automation.
Bloquear el acceso al bucket de Amazon S3 a través de Slack
Este ejemplo crea un flujo de trabajo de corrección que envía un mensaje interactivo de Slack cuando se detecta un bucket público de Amazon S3. Al hacer clic en Approve o Reject (Aprobar o Rechazar), puedes bloquear automáticamente el acceso al bucket de S3 o rechazar la acción.
Nota: Para crear este flujo de trabajo, debes configurar la integraciónde Slack.
- En la página Workflow Automation, haz clic en New Workflow (Nuevo flujo de trabajo).
- Haga clic en Add Trigger > Security (Agregar desencadenante > Seguridad). Un flujo de trabajo debe tener el desencadenante de seguridad antes de poder ejecutarlo.
- Introduce un nombre para el flujo de trabajo y haz clic en Save (Guardar).
Obtener una configuración de seguridad errónea
Para recuperar la configuración errónea de seguridad y pasarla al flujo de trabajo, utiliza la acción Get security finding (Obtener hallazgo de seguridad). La acción utiliza la variable de objeto fuente {{ Source.securityFinding.id }} para recuperar los detalles de la configuración errónea desde el endpoint de la API Obtener un hallazgo.
- Haz clic en Add Step (Añadir paso) para añadir el primer paso a tu flujo de trabajo.
- Busca la acción Get security finding (Obtener hallazgos de seguridad) y selecciónala para añadirla como paso en el lienzo de tu flujo de trabajo.
- Haz clic en el paso en el lienzo de flujo de trabajo para configurarlo.
- En Finding ID (ID de hallazgo), ingresa
{{ Source.securityFinding.id }}. - Haz clic en Save (Guardar) para guardar el flujo de trabajo.
Añadir función de JS
A continuación, añade la acción Función de transformación de datos de JavaScript al lienzo y configura para que devuelva el nombre de la región de las etiquetas de configuración errónea.
- Haz clic en el icono más (
+) en el lienzo del flujo de trabajo para añadir otro paso. - Busca la acción JS Function (Función de JS) y selecciónala para añadirla como paso en el lienzo de tu flujo de trabajo.
- Haz clic en el paso en el lienzo de flujo de trabajo y pega lo siguiente en el editor de script:
// Obtén la información de la región de la etiqueta de configuración errónea // Utiliza `$` para acceder a los datos de desencadenantes o pasos. // Utiliza `_` para acceder a Lodash. // Consulta https://lodash.com/ como referencia. let tags = $.Steps.Get_security_finding.tags let region = tags.filter(t => t.includes('region:')) if(region.length == 1){ return region[0].split(':')[1] } else { return ''; }
Añadir acción de Slack
- Haz clic en el icono más (
+) en el lienzo del flujo de trabajo para añadir otro paso. - Busca la acción Make a decision (Tomar una decisión) y selecciónala para añadirla como paso en el lienzo de tu flujo de trabajo.
- Haz clic en el paso en el lienzo de flujo de trabajo e introduce la siguiente información:
- Espacio de trabajo: el nombre de tu espacio de trabajo de Slack.
- Canal: el canal al que enviar el mensaje de Slack.
- Texto de aviso: el texto que aparece inmediatamente encima de los botones de elección en el mensaje de Slack, por ejemplo, “Would you like to block public access for
{{ Steps.Get_security_finding.resource }}in region{{ Steps.GetRegion.data }}?”
Aprobar flujo de trabajo
- En Approve (Aprobar) en el lienzo del flujo de trabajo, haz clic en el icono más (
+) para añadir otro paso. - Busca la acción Block Public Access (Bloquear acceso público) para Amazon S3 y selecciónala para añadirla como paso en el lienzo de tu flujo de trabajo.
- Haz clic en el paso en el lienzo de flujo de trabajo e introduce la siguiente información:
- Conexión: el nombre de la conexión de flujo de trabajo para la integración de AWS.
- Región:
{{ Steps.GetRegion.data }} - Nombre del bucket:
{{ Steps.Get_security_finding.resource }}
- En el paso Block public access (Bloquear acceso público) en el lienzo del flujo de trabajo, haz clic en el icono más (
+) para añadir otro paso. - Busca la acción Send message (Enviar un mensaje) y selecciónala para añadirla como paso en el lienzo de tu flujo de trabajo.
- Haz clic en el paso en el lienzo de flujo de trabajo e introduce la siguiente información:
- Espacio de trabajo: el nombre de tu espacio de trabajo de Slack.
- Canal: el canal al que enviar el mensaje de Slack.
- Texto del mensaje: el texto que aparece en el mensaje de Slack. Por ejemplo:
S3 bucket `{{ Steps.Get_security_finding.resource }}` successfully blocked. AWS API response: ```{{ Steps.Block_public_access }}``` El problema se marcará como solucionado la próxima vez que se escanee el recurso, lo que puede tardar hasta una hora.
Rechazar flujo de trabajo
- En Reject (Rechazar) en el lienzo del flujo de trabajo, haz clic en el icono más (
+) para añadir otro paso. - Busca la acción Send message (Enviar un mensaje) y selecciónala para añadirla como paso en el lienzo de tu flujo de trabajo.
- Haz clic en el paso en el lienzo de flujo de trabajo e introduce la siguiente información:
- Espacio de trabajo: el nombre de tu espacio de trabajo de Slack.
- Canal: el canal al que enviar el mensaje de Slack.
- Texto del mensaje: el texto que aparece en el mensaje de Slack, por ejemplo, “User declined the action”.
- Haz clic en Save (Guardar).
Crear y asignar automáticamente un problema de Jira
Este ejemplo crea un flujo de trabajo automatizado de enrutamiento de tiques que crea y asigna un problema de Jira al equipo adecuado cuando se detecta un hallazgo de seguridad.
Nota: Para crear este flujo de trabajo, debes configurar la integración de Jira.
- En la página Workflow Automation, haz clic en New Workflow (Nuevo flujo de trabajo).
- Haga clic en Add Trigger > Security (Agregar desencadenante > Seguridad). Un flujo de trabajo debe tener el desencadenante de seguridad antes de poder ejecutarlo.
- Introduce un nombre para el flujo de trabajo y haz clic en Save (Guardar).
Obtener el hallazgo de seguridad
Para recuperar el hallazgo y pasarlo al flujo de trabajo, utiliza la acción Get security finding (Obtener hallazgo de seguridad). La acción utiliza la variable de objeto fuente {{ Source.securityFinding.id }} para recuperar los detalles del hallazgo desde el endpoint de la API Obtener un hallazgo.
- Haz clic en Add Step (Añadir paso) para añadir el primer paso a tu flujo de trabajo.
- Busca la acción Get security finding (Obtener hallazgos de seguridad) y selecciónala para añadirla como paso en el lienzo de tu flujo de trabajo.
- Haz clic en el paso en el lienzo de flujo de trabajo para configurarlo.
- En Security ID (ID de seguridad), ingresa
{{ Source.securityFinding.id }}.
Añadir acción de Jira
- Haz clic en el icono más (
+) en el lienzo del flujo de trabajo para añadir otro paso. - Busca la acción Create issue (Crear problema) y selecciónala para añadirla como paso en el lienzo de tu flujo de trabajo.
- Haz clic en el paso en el lienzo de flujo de trabajo e introduce la siguiente información:
- Cuenta de Jira: la URL de tu cuenta de Jira.
- Proyecto:
{{ Source.securityFinding.tags_value.team }} - Resumen:
{{ Source.securityFinding.rule.name }}
- Haz clic en Save (Guardar).
Activar un flujo de trabajo
Puedes activar un flujo de trabajo existente desde los paneles laterales de búsqueda, configuración errónea y recursos.
En el panel lateral, haz clic en Actions > Run Workflow (Acciones > Ejecutar flujo de trabajo) y selecciona un flujo de trabajo para ejecutarlo. El flujo de trabajo debe tener un desencadenante de seguridad para que aparezca en la lista. En función del flujo de trabajo, es posible que debas introducir parámetros de entrada adicionales, como los detalles y la gravedad de la incidencia, el nombre del bucket de S3 afectado o el canal de Slack al que deseas enviar una alerta.
Después de ejecutar el flujo de trabajo, se muestra información adicional en el panel lateral. Puedes hacer clic en el enlace para ver el flujo de trabajo.
Referencias adicionales
Más enlaces, artículos y documentación útiles: