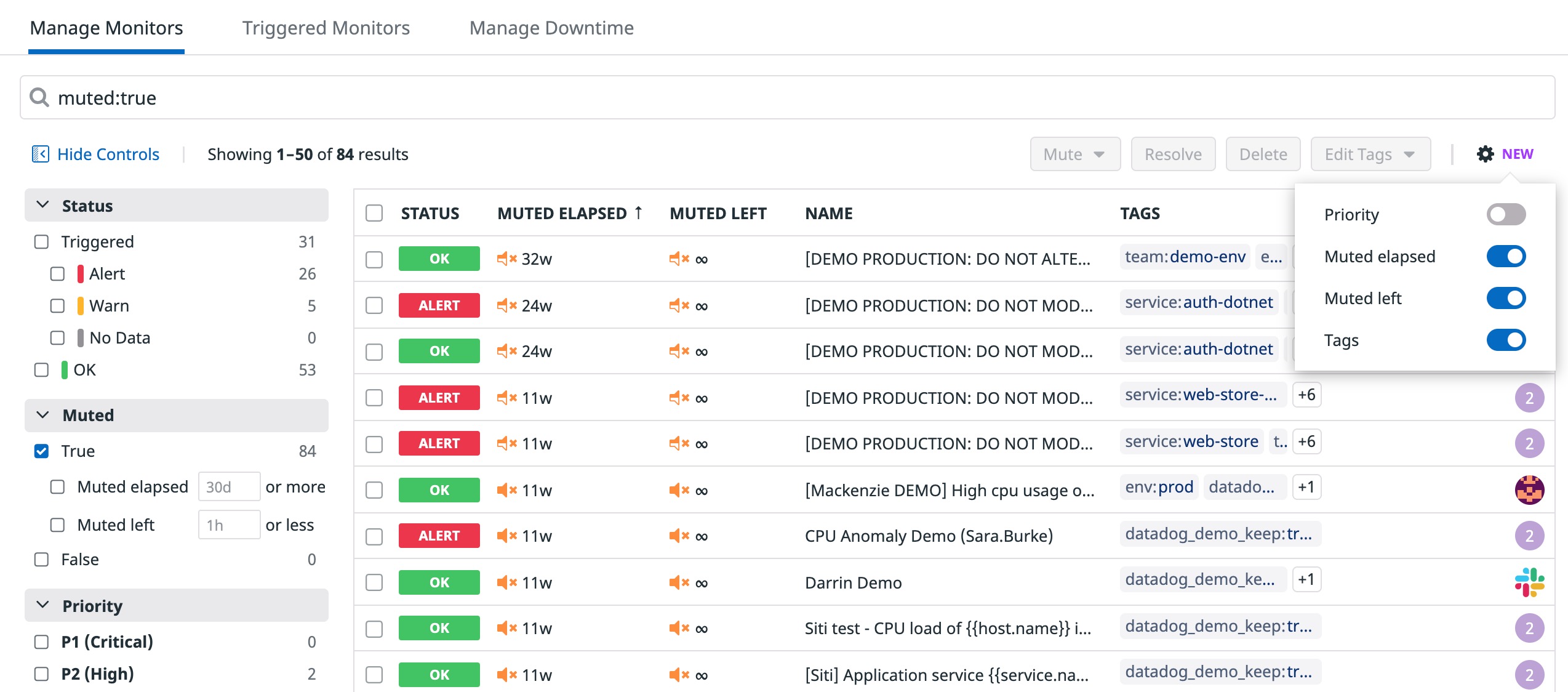- Principales informations
- Getting Started
- Datadog
- Site Datadog
- DevSecOps
- Serverless for AWS Lambda
- Agent
- Intégrations
- Conteneurs
- Dashboards
- Monitors
- Logs
- Tracing
- Profileur
- Tags
- API
- Service Catalog
- Session Replay
- Continuous Testing
- Surveillance Synthetic
- Incident Management
- Database Monitoring
- Cloud Security Management
- Cloud SIEM
- Application Security Management
- Workflow Automation
- CI Visibility
- Test Visibility
- Intelligent Test Runner
- Code Analysis
- Learning Center
- Support
- Glossary
- Standard Attributes
- Guides
- Agent
- Intégrations
- OpenTelemetry
- Développeurs
- Authorization
- DogStatsD
- Checks custom
- Intégrations
- Create an Agent-based Integration
- Create an API Integration
- Create a Log Pipeline
- Integration Assets Reference
- Build a Marketplace Offering
- Create a Tile
- Create an Integration Dashboard
- Create a Recommended Monitor
- Create a Cloud SIEM Detection Rule
- OAuth for Integrations
- Install Agent Integration Developer Tool
- Checks de service
- IDE Plugins
- Communauté
- Guides
- API
- Application mobile
- CoScreen
- Cloudcraft
- In The App
- Dashboards
- Notebooks
- DDSQL Editor
- Alertes
- Infrastructure
- Métriques
- Watchdog
- Bits AI
- Service Catalog
- API Catalog
- Error Tracking
- Service Management
- Infrastructure
- Universal Service Monitoring
- Conteneurs
- Sans serveur
- Surveillance réseau
- Cloud Cost
- Application Performance
- APM
- Profileur en continu
- Database Monitoring
- Agent Integration Overhead
- Setup Architectures
- Configuration de Postgres
- Configuration de MySQL
- Configuration de SQL Server
- Setting Up Oracle
- Setting Up MongoDB
- Connecting DBM and Traces
- Données collectées
- Exploring Database Hosts
- Explorer les métriques de requête
- Explorer des échantillons de requêtes
- Dépannage
- Guides
- Data Streams Monitoring
- Data Jobs Monitoring
- Digital Experience
- RUM et Session Replay
- Product Analytics
- Surveillance Synthetic
- Continuous Testing
- Software Delivery
- CI Visibility
- CD Visibility
- Test Visibility
- Exécuteur de tests intelligent
- Code Analysis
- Quality Gates
- DORA Metrics
- Securité
- Security Overview
- Cloud SIEM
- Cloud Security Management
- Application Security Management
- AI Observability
- Log Management
- Pipelines d'observabilité
- Log Management
- Administration
Gérer les monitors
La page Manage Monitors vous permet de rechercher, de supprimer, de désactiver ou de résoudre des monitors, mais aussi de modifier plusieurs tags de monitor à la fois. Vous pouvez également dupliquer ou modifier des monitors spécifiques à partir des résultats de recherche.
Rechercher
Pour rechercher des monitors, rédigez une requête à l’aide du volet des facettes sur la gauche ou de la barre de recherche en haut de l’écran.
Gérer les downtimes
Une fois votre recherche terminée, sélectionnez le ou les monitors à modifier en cochant les cases à côté de chaque résultat. Vous pouvez sélectionner tous les résultats en cochant la case située tout en haut, à côté du titre de la colonne STATUS. Pour modifier plusieurs monitors à la fois, utilisez les boutons en haut à droite des résultats de recherche :
| Option | Description |
|---|---|
| Mute | Désactive les monitors sélectionnés pendant l’une des durées suivantes : 1h, 4h, 12h, 1d, 1w, ou Forever. |
| Unmute | Réactive les monitors sélectionnés s’ils sont désactivés. |
| Resolve | Résout l’alerte pour les monitors sélectionnés. |
| Supprimer | Supprime les monitors sélectionnés. |
| Edit Tags | Modifier les tags de monitor pour les monitors sélectionnés. |
| Edit Teams | Modifier les équipes pour les monitors sélectionnés. |
Pour modifier un monitor, passez le curseur dessus et utilisez les options tout à droite : Edit, Clone, Mute et Delete. Pour afficher plus de détails sur un monitor, cliquez sur son nom afin d’accéder à sa page de statut.
Remarque : vous pouvez consulter vos vues enregistrées de monitors, ou encore consulter et désactiver des monitors, avec l’application mobile Datadog, disponible sur l’App Store d’Apple et le Google Play Store.
Monitors déclenchés
Vous pouvez désactiver ou résoudre plusieurs monitors à la fois depuis la page Triggered Monitors. Cette page affiche uniquement les monitors actuellement déclenchés (avec un statut Alert, Warn ou No Data).
Résultats groupés
La page Triggered Monitors affiche une ligne distincte pour chaque groupe (source de transmission) de chaque monitor. Par exemple, si un monitor est regroupé par host et que 14 hosts transmettent un statut déclenché, la page affiche 14 lignes différentes. Ainsi, vous avez la possibilité de désactiver ou de résoudre un monitor pour une source de transmission spécifique.
Lorsque vous saisissez une requête de recherche, vous pouvez utiliser les mêmes attributs que ceux qui figurent sur la page Manage Monitors, même s’ils ne peuvent pas être cochés sur la page Triggered Monitors.
Les attributs sur la page Triggered Monitors présentent les différences suivantes :
- L’attribut
group_statusest utilisé au lieu destatus. - L’attribut
triggeredvous permet de filtrer les monitors en fonction du temps écoulé depuis leur déclenchement. - L’attribut
groupvous permet d’affiner les résultats de recherche pour les monitors regroupés selon plusieurs tags. Imaginons par exemple qu’un monitor est regroupé en fonction des tagshostetenv. Votre recherche renvoie quatre lignes correspondant aux groupeshost:web01,env:dev,host:web02,env:dev,host:web01,env:prodethost:web02,env:prod. Vous pouvez utiliser l’attributgrouppour afficher uniquement les hosts de prod (group:"env:prod") ou les hosts web02 (group:"host:web02").
Tags de monitor
Les tags de monitor fonctionnent différemment des tags envoyés par l’Agent ou les intégrations. Ajoutez jusqu’à 80 tags directement à vos monitors depuis les pages Manage Monitors, Triggered Monitors et Manage Downtime afin de les filtrer ultérieurement. Pour en savoir plus sur les tags de monitor, consultez la rubrique IU de la section Assigner des tags.
Remarque : les tags de monitor sont ajoutés à l’événement d’alerte généré par le monitor.
Pour aller plus loin
Documentation, liens et articles supplémentaires utiles: