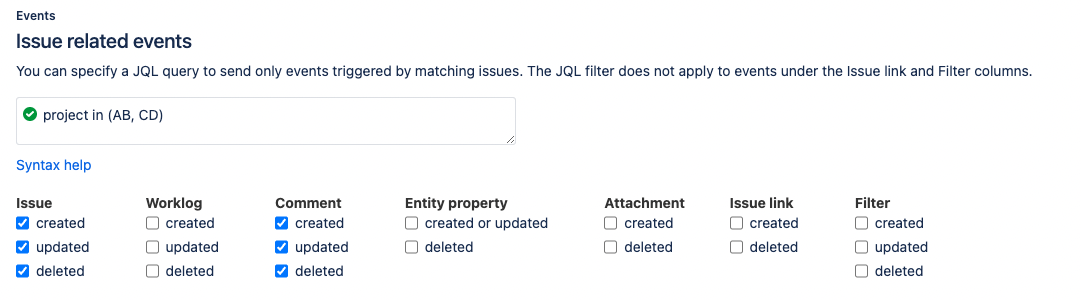- Essentials
- Getting Started
- Datadog
- Datadog Site
- DevSecOps
- Serverless for AWS Lambda
- Agent
- Integrations
- Containers
- Dashboards
- Monitors
- Logs
- APM Tracing
- Profiler
- Tags
- API
- Service Catalog
- Session Replay
- Continuous Testing
- Synthetic Monitoring
- Incident Management
- Database Monitoring
- Cloud Security Management
- Cloud SIEM
- Application Security Management
- Workflow Automation
- CI Visibility
- Test Visibility
- Test Impact Analysis
- Code Analysis
- Learning Center
- Support
- Glossary
- Standard Attributes
- Guides
- Agent
- Integrations
- OpenTelemetry
- Developers
- Authorization
- DogStatsD
- Custom Checks
- Integrations
- Create an Agent-based Integration
- Create an API Integration
- Create a Log Pipeline
- Integration Assets Reference
- Build a Marketplace Offering
- Create a Tile
- Create an Integration Dashboard
- Create a Recommended Monitor
- Create a Cloud SIEM Detection Rule
- OAuth for Integrations
- Install Agent Integration Developer Tool
- Service Checks
- IDE Plugins
- Community
- Guides
- Administrator's Guide
- API
- Datadog Mobile App
- CoScreen
- Cloudcraft
- In The App
- Dashboards
- Notebooks
- DDSQL Editor
- Sheets
- Monitors and Alerting
- Infrastructure
- Metrics
- Watchdog
- Bits AI
- Service Catalog
- API Catalog
- Error Tracking
- Service Management
- Infrastructure
- Application Performance
- APM
- Continuous Profiler
- Database Monitoring
- Data Streams Monitoring
- Data Jobs Monitoring
- Digital Experience
- Real User Monitoring
- Product Analytics
- Synthetic Testing and Monitoring
- Continuous Testing
- Software Delivery
- CI Visibility
- CD Visibility
- Test Optimization
- Code Analysis
- Quality Gates
- DORA Metrics
- Security
- Security Overview
- Cloud SIEM
- Cloud Security Management
- Application Security Management
- AI Observability
- Log Management
- Observability Pipelines
- Log Management
- Administration
Jira
Overview
Jira is an issue and project tracking system for software teams. The Datadog Jira integration allows you to create issues from triggered alerts, incidents, and cases in Datadog and view issues created in Jira as Datadog events.
Setup
Create an application link in Jira
Jira Cloud instructions
Navigate to Jira.
Click the Gear icon in the right corner and select Products.
In the left menu under Integrations, click Application links, and then click Create link.
Select the Direct application link checkbox, enter the URL
https://and click Continue.Ignore the warning “No response was received from the URL you entered” and click Continue.
Fill in the form as follows and click Continue.
Field Input Application Name {Enter a name (e.g. Datadog)}Application Type Generic Application Service Provider Name {leave blank}Consumer key {leave blank}Shared secret {leave blank}Request Token URL {leave blank}Access token URL {leave blank}Authorize URL {leave blank}Create incoming link Check the box Fill in the next form as follows and click Continue. To find the public key in the Datadog Jira integration tile, click Add Account.
Field Input Consumer Key {Enter a key name (e.g. datadog)}Consumer Name Datadog Public Key {Enter the public key from Datadog Jira integration tile}
Jira Data Center instructions
- Navigate to Jira.
- Click the Gear icon in the right corner and select Applications.
- In the left menu under Integrations, click Application links, and then click Create link.
- In the Create link dialog, select Atlassian product and provide the Application URL as
https://. Click Continue. - Ignore the warning “No response was received from the URL you entered” and click Continue.
- Fill in the form using the same parameters as shown above in the Jira Cloud instructions.
Connect Datadog to your Jira instance
- Navigate to the Datadog Jira integration tile and click Add Account.
- Enter the URL of your Jira instance and the consumer key of the application link you previously created.
- Click Connect and follow the instructions on the Jira authorization page. Datadog recommends having a dedicated (non-personal) Jira service account specifically for this integration for optimal and more consistent results. Be sure to log into this account before hitting Connect. Note: The Datadog Jira integration can connect to On-Prem/Jira Data Center instances. However, many of these instances blacklist IP ranges. For the integration to work, follow the IP filtering documentation below.
IP filtering
If your Jira instance filters traffic by IP address, you need to allow connections from the Webhooks IP prefixes belonging to Datadog in order for the integration to work. For a list of Webhooks IP prefixes for your region, see Datadog IP Ranges.
Further configuration
To configure automated Jira issue creation with bidirectional syncing in Case Management, see the instructions for Configuring a Jira webhook and the Case Management documentation.
To create Jira issues from Datadog monitor alerts, see Configure an issue template.
Configure a Jira webhook
Configuring a webhook enables cases created in Case Management to automatically create issues in Jira and keep both resources synced.
To create a Jira webhook:
- In Jira, click the Gear icon in the top right corner and select System.
- In the left menu under Advanced, click Webhooks.
- Click Create a Webhook in the right corner.
- Enter
Datadog Webhookas the webhook name. - Keep the status as Enabled.
- Navigate to the Datadog Jira integration tile.
- Under the Webhooks section, copy the webhook URL.
- Navigate back to Jira and paste the webhook URL under URL.
- Enable the following issue-related events. If you only want to send a subset of issue events, you can use JQL to filter them. In this example we are filtering only for projects AB and CD.
- Enable the
deletedproject-related events. - Leave everything else unchecked.
- Click the Create button at the bottom of the page.
Configure an issue template
Issue templates define how issues are created in Jira from Datadog alert events.
To create an issue template:
- In Datadog, click New Issue Template in the Connect Jira to Monitor Notifications section.
- Enter a name for your issue template. This name, prefixed with
jira-, becomes the handle you can use in your monitor to send notifications to (such asjira-my-issue-template-name). - Select a Jira account.
- Select the project and issue type (such as Story, Epic, Task, or Bug).
- A list of configurable fields appears. Enter values in the desired fields and click Save.
Configure issue fields
Issue template fields define the data that is included when creating issues in Jira. For example, you can configure your template to create issues with a specific priority or a default assignee.
You can use data from the alert event to populate values in the issue fields using template variables such as ${EVENT_TITLE}. For a list of possible variables, see the Datadog Webhooks integration.
Usage
Automatically create issues from Datadog alerts
To create Jira issues from Datadog alert events, enter the notification handle of one or more issue templates such as @jira-my-issue-template when creating a monitor in the Notify your team or Say what’s happening sections.
Issues are created when the monitor triggers. New issues are not created by the monitor until the monitor is resolved.
Data Collected
Metrics
The Jira integration does not include any metrics.
Events
All created Jira issues appear as events within Datadog.
Service Checks
The Jira integration does not include any service checks.
Troubleshooting
Need help? Contact Datadog support.