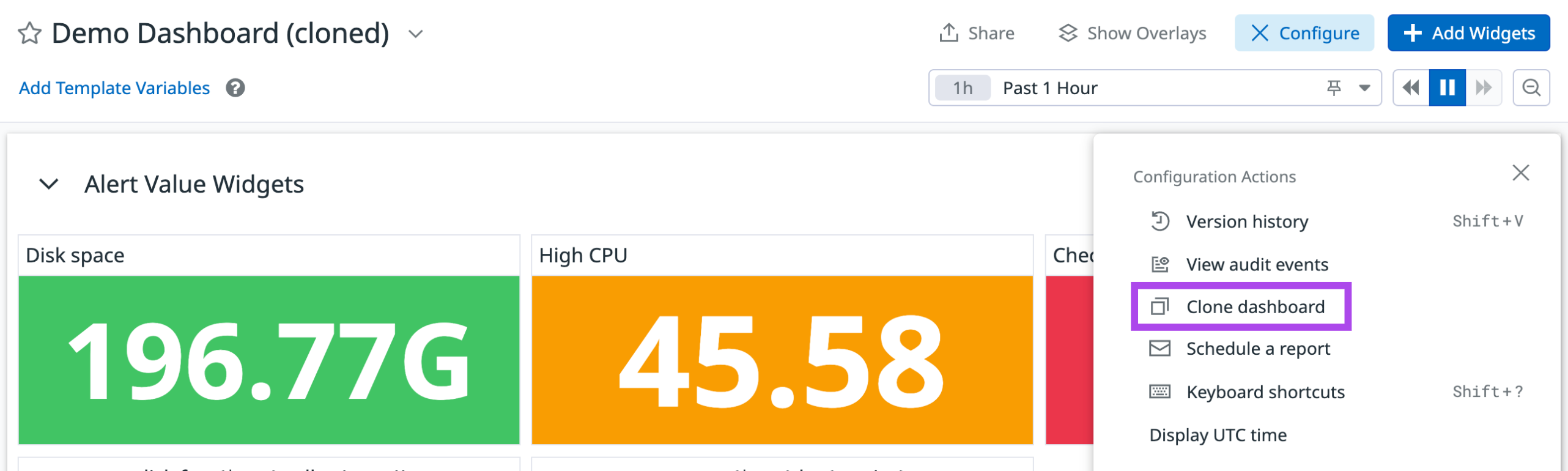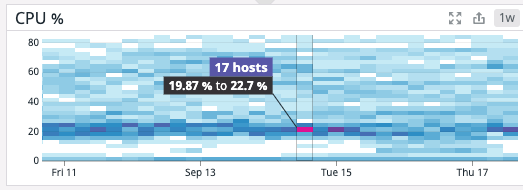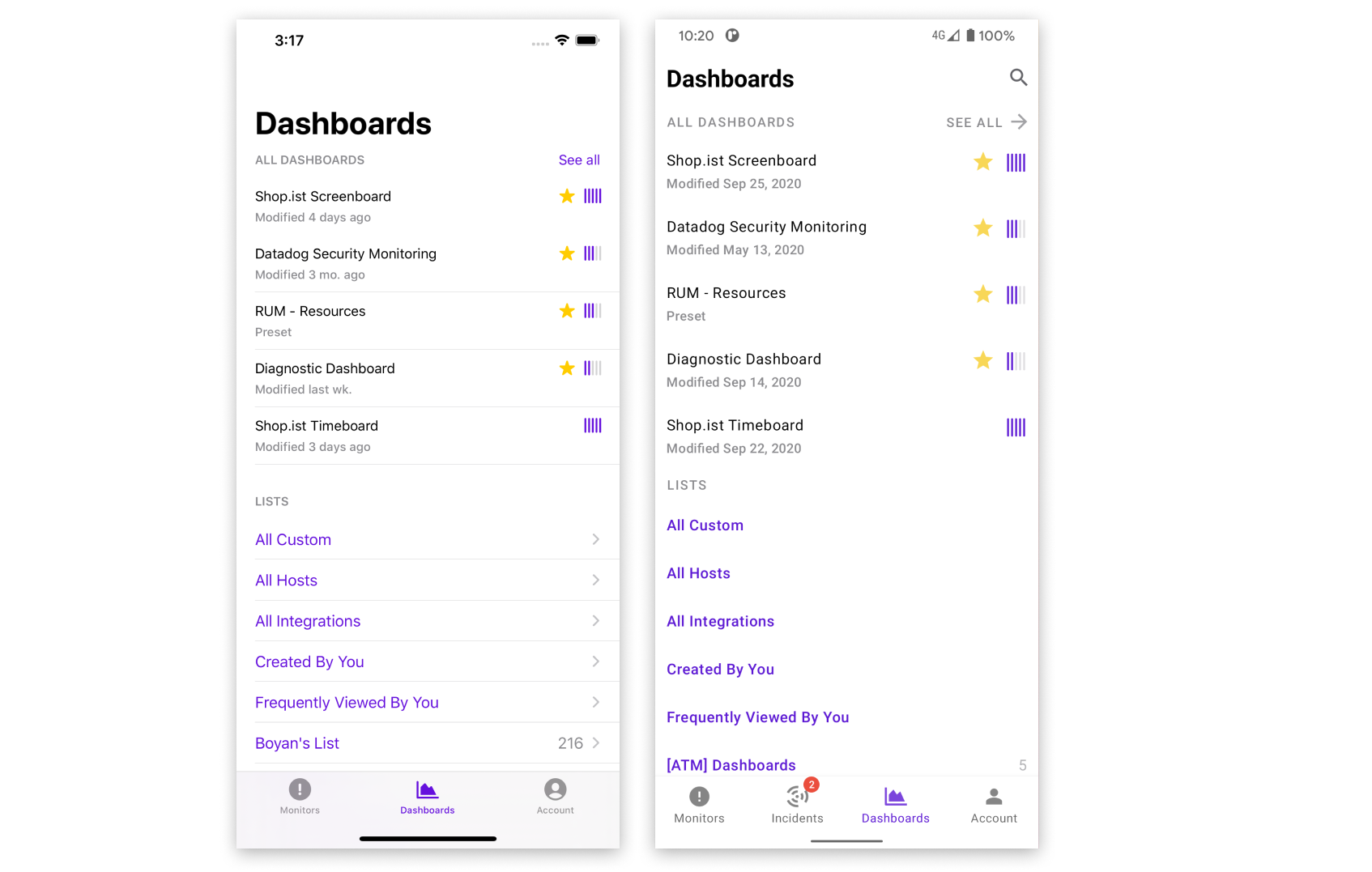- 重要な情報
- はじめに
- Datadog
- Datadog サイト
- DevSecOps
- AWS Lambda のサーバーレス
- エージェント
- インテグレーション
- コンテナ
- ダッシュボード
- アラート設定
- ログ管理
- トレーシング
- プロファイラー
- タグ
- API
- Service Catalog
- Session Replay
- Continuous Testing
- Synthetic モニタリング
- Incident Management
- Database Monitoring
- Cloud Security Management
- Cloud SIEM
- Application Security Management
- Workflow Automation
- CI Visibility
- Test Visibility
- Intelligent Test Runner
- Code Analysis
- Learning Center
- Support
- 用語集
- Standard Attributes
- ガイド
- インテグレーション
- エージェント
- OpenTelemetry
- 開発者
- 認可
- DogStatsD
- カスタムチェック
- インテグレーション
- Create an Agent-based Integration
- Create an API Integration
- Create a Log Pipeline
- Integration Assets Reference
- Build a Marketplace Offering
- Create a Tile
- Create an Integration Dashboard
- Create a Recommended Monitor
- Create a Cloud SIEM Detection Rule
- OAuth for Integrations
- Install Agent Integration Developer Tool
- サービスのチェック
- IDE インテグレーション
- コミュニティ
- ガイド
- API
- モバイルアプリケーション
- CoScreen
- Cloudcraft
- アプリ内
- Service Management
- インフラストラクチャー
- アプリケーションパフォーマンス
- APM
- Continuous Profiler
- データベース モニタリング
- Data Streams Monitoring
- Data Jobs Monitoring
- Digital Experience
- Software Delivery
- CI Visibility (CI/CDの可視化)
- CD Visibility
- Test Visibility
- Intelligent Test Runner
- Code Analysis
- Quality Gates
- DORA Metrics
- セキュリティ
- セキュリティの概要
- Cloud SIEM
- クラウド セキュリティ マネジメント
- Application Security Management
- AI Observability
- ログ管理
- Observability Pipelines(観測データの制御)
- ログ管理
- 管理
ダッシュボードの概要
イネーブルメントウェビナーセッションに参加
Foundation Enablement セッションを調べて登録しましょう。当社の可視化のライブラリとドラッグアンドドロップのダッシュボードビルダーを使用してダッシュボードをカスタマイズする方法を学びましょう。レポート、公開 URL、ノートブックを通じてデータを関係者と共有することで、チームを成功に導くことができます。
概要
ダッシュボードの使用を始める際は、まず定期的に確認したい事項について考えることが重要です。顧客がよく直面する問題や、問題解決のために知るべき項目は何でしょうか。
良いダッシュボードとは、このような質問に対する答えを表面化してくれるものです。また、1 つのダッシュボードにすべての項目を詰め込まないことも重要です。異なる問題には、それぞれ焦点の異なる別のダッシュボードを作成すると、すばやく回答を導き出すことができます。
このガイドでは、ダッシュボードの作成方法をご説明します。この基本ダッシュボードを使用して、チームha ディスカッションをしながら速やかに課題を解決することができます。
前提条件
まだ Datadog アカウントをお持ちでない場合は作成します。ホストに Agent と、そのホストで実行しているプログラムのインテグレーションをインストールします。
プラン
作成するダッシュボードの目的を決定します。ダッシュボードは、チームの全員が適切な作業に集中するために使用するものです。チームダッシュボード を使うと、優先度の高い作業や、今取りかかるべき作業、そして順調に言っている作業などを確認することができます。みんなが、最もよく詳細を確認する必要がある情報が明確になるチームダッシュボードを作成しましょう(複数可)。SLO および SLI の詳細を含むダッシュボードは、良いチームダッシュボードと言えます。
ダッシュボードがリアルタイムデータに接続していると、上司やマネージャーと明確で根拠に満ちた会話を進めることができます。良質な 管理職ダッシュボード からは、作業の重要度やサービス実行のコスト、目標に対する進捗、SLO の達成率、効果測定などが明確にわかります。管理職ダッシュボードは、以上の項目に対する答えを高度な基準で表示し、その答えを比較・分析するために相互接続されたときに最も効果的です。
ダッシュボードはまた、頻繁に発生する問題の追跡および修正にも役立ちます。トラブルシューティングダッシュボード は、まずわかっている情報をメモし、そこから徐々にさまざまな発見を追加して情報を構築していく場所として機能します。たとえば、問題を表示する別のダッシュボードやビューからのグラフやウィジェットから、細かく問題を分析し解決方法を模索します。
すぐに使えるダッシュボード
Datadog では、さまざまな機能やインテグレーションにすぐに使えるダッシュボードを多数ご用意しています。監視するインフラストラクチャーに合わせて、Datadog が提供するさまざまなダッシュボードからお選びください。
- Datadog の Dashboards List ページで、追加したインテグレーション名を検索します。例えば、
Redisや、RUMのような使用している機能です。 - 検索結果から、Preset というマークのあるダッシュボードを見つけ、求めている回答が表示されているグラフがあるかどうか確認します。
- ダッシュボードのタイトルのドロップダウンメニューから、そのダッシュボードの活用方法を紹介したリンクを利用できます。
他のダッシュボードを再利用
ダッシュボードの最も一般的な開始方法は、既に使用されている類似ダッシュボードを見つけ、ご自分のニーズに合わせて調整する方法です。求めている情報が表示されているダッシュボードを見つけたら、次の方法で再利用しましょう。
- ダッシュボードを開き、Configuration Actions メニュー (右側の Configure ボタン) から Clone dashboard を選択します。これにより、リンクされていないダッシュボードのコピーが作成されます。新しいコピーで行った変更は、ソースウィジェットには影響しません。
- クローンを開いて Edit widgets をクリックし、編集します。
- ウィジェットの設定メニューで Delete を選択し、必要のないウィジェットを削除します。
- ニーズに合わせて表示場所などを調整します。ウィジェットは、個別にまたはまとめてドラッグ&ドロップして、ダッシュボードの希望する位置に移動できます。
- 他のダッシュボードのウィジェットを利用する場合は、ウィジェットにカーソルを合わせて
Command + C(Windows の場合はCtrl + C) を押してコピーします。ご自分のダッシュボードを開いてCommand + V(Windows の場合はCtrl + V) を押し、貼り付けます。 - 表示中のデータをエクスポートするには、Datadog の多くのビューで提供されている Export to Dashboard オプションを使用します。例えば、Log Explorer や Log Analytics ビューには、ログリストやメトリクスをダッシュボードにエクスポートする共有オプションがあります。
メトリクスの詳細
インテグレーションの間に、Datadog ではインフラストラクチャーおよびアプリケーションからメトリクスを収集します。収集されたメトリクスは、インテグレーションの README ファイルに記録されます。Metrics Explorer 内またはダッシュボードの作成時にメトリクスを発見し、そのメトリクスが何であるか知りたい場合は、インテグレーションドキュメントで探します。
例えば、メトリクス aws.s3.first_byte_latency の時間グラフを見ているとします。Amazon S3 インテグレーションの README の Data collected セクションで、その説明を確認します。The average per-request time from the complete request being received by a bucket to when the response starts to be returned. Shown as millisecond. (バケットによって完全なリクエストが受信されてからレスポンスが返され始めるまでの、リクエストごとの平均時間。ミリ秒単位で表示されます。)
ウィジェットを追加し表示内容を調整
ダッシュボードに追加するメトリクスを選択したら、さまざまなウィジェットタイプ、クエリ、関数、集計方法を試して、求めている情報が最も理想的な形で表示されるように調整します。
テンプレート変数を指定することで、さまざまなシナリオに対する質問に答えるダッシュボードを作成できます。たとえば、ユーザーがダッシュボードの変数ドロップダウンから選択したデータセンターの位置またはすべてをまとめて、レイテンシーメトリクスを表示する時間グラフを作成できます。詳しくは、テンプレート変数のページをご参照ください。
Y 軸の範囲、色、凡例を調整またはマーカーやイベントオーバーレイを利用して、グラフを読みやすくできます。時系列やウィジェットをカスタマイズする方法については、ダッシュボードドキュメント を参照してください。
オンラインコース ダッシュボードのより効果的な活用にサインアップすると、カスタマイズ方法の詳細や利用例をご覧いただけます。
他のウィジェット
メトリクスの時系列グラフは便利ですが、ダッシュボードには、重要な情報を伝えるため色々なウィジェットを含めることができます。
- アラート値とチェックステータス: 数字を大きな赤、黄色、緑で表示し成否を分かりやすくします。
- ヒートマップ: 複数のタグにわたるメトリクスとインフラストラクチャーの複雑な関係を、直感的な濃淡グラフで表します。
- iFrames、フォーマット済みテキスト、画像: ダッシュボードの内容を説明したりリソースを加える際に、ウェブサイト並みの設定ができます。
- テーブル: タグキーでグループ化されたメトリクスのリストを表示します。
- トップリスト: たとえば、最も空き容量の少ないホスト、最も多くのエラーを発生させているサービス、最も多く 404 を返している URL などを表示します。
- ホストマップ: インフラストラクチャーのホストを、たとえば、インテグレーションまたはサービスのステータスを色別で示すなど、図を使用して表示します。
- サービスレベル目標 (SLO): SLO ウィジェットで目標に対するチームのパフォーマンスを示し、SLI メトリクスの詳細を示す追加のウィジェットとグループ化します。
- ディストリビューション: コンテナ化された環境の様々なタイプのイベント数や、各サービスの重大なエラー数、ウェブサイトのフロー(2 ページ、3 ページ、4 ページを開いたユーザー数)、レイテンシーのパーセンタイルバケットなどを図で示します。
以上のグラフのセットアップ例などを含む詳細は、ウィジェットでご確認ください。
整理・リンク・分析
ダッシュボードを利用して実行する作業や会話の流れに合わせてグラフを移動しましょう。ウィジェットは、ドラッグ&ドロップで配置できます。スクリーンボードでは、フリーテキストウィジェットを使用して見出しの下のセクションを整理します。タイムボードでは、複数のウィジェットを含むグループウィジェットを追加し、ダッシュボードを表示しているときに折りたたむことができます。
ダッシュボードから任意のターゲット URL へのリンクを作成するには、以下の 2 つの方法があります。
- リンクをはじめ、マークダウン書式設定のテキストを含められるノート&リンクウィジェットを追加します。ウィジェットエディタには、マークダウン書式設定のヒントが含まれています。
- ウィジェットの設定 (ギア) メニューからカスタムリンクを作成します。カスタムリンクは変数およびテンプレート変数を補間するため、ユーザーが選択時に選択したコンテンツに応じてリンクが変わり、データを分析したり、修正措置を講じたりするために適切な場所へと移動させることができます。
次のステップ
Datadog サイト以外とダッシュボードを共有
ダッシュボードのエクスポートメニューにある Configure Public URL をクリックすると、大画面や必ずしも Datadog アカウントを持っていない人と共有できる URL を作成することができます。詳細については、ダッシュボードの共有を参照してください。
Slack インテグレーションを使用してチームのコミュニケーションを統合すると、ダッシュボードをはじめとする Datadog の機能 (モニターやインシデントなど) を Slack チャンネルにインポートできます。
複数ダッシュボードリストをすばやく作成
すべてのダッシュボードは JSON で表現されるため、設定メニューからコピーやエクスポートが可能です。ダッシュボードの各ウィジェットも JSON 定義を使用しており、ウィジェットエディタ(鉛筆アイコン)を開き Graph your data の下の JSON タブをクリックすると表示して編集することができます。
すべてのウィジェットおよびダッシュボードは JSON として表現されるため、ダッシュボード API を使用してプログラムで生成することができます。これは、たとえばチームが新規プロジェクトを開始、またはインシデントに遭遇、あるいは SLO を正式化するたびにダッシュボードを生成するのに便利です。
Datadog モバイルアプリからダッシュボードを見る
Apple App Store と Google Play Store で入手できる Datadog モバイルアプリを使って、モバイルデバイスでダッシュボードを表示することができます。
モバイルアプリでは、Datadog 組織でアクセスできるすべてのダッシュボードを表示および検索し、Datadog ウェブアプリで使用されるのと同じテンプレート変数を使用してフィルタリングすることができます。