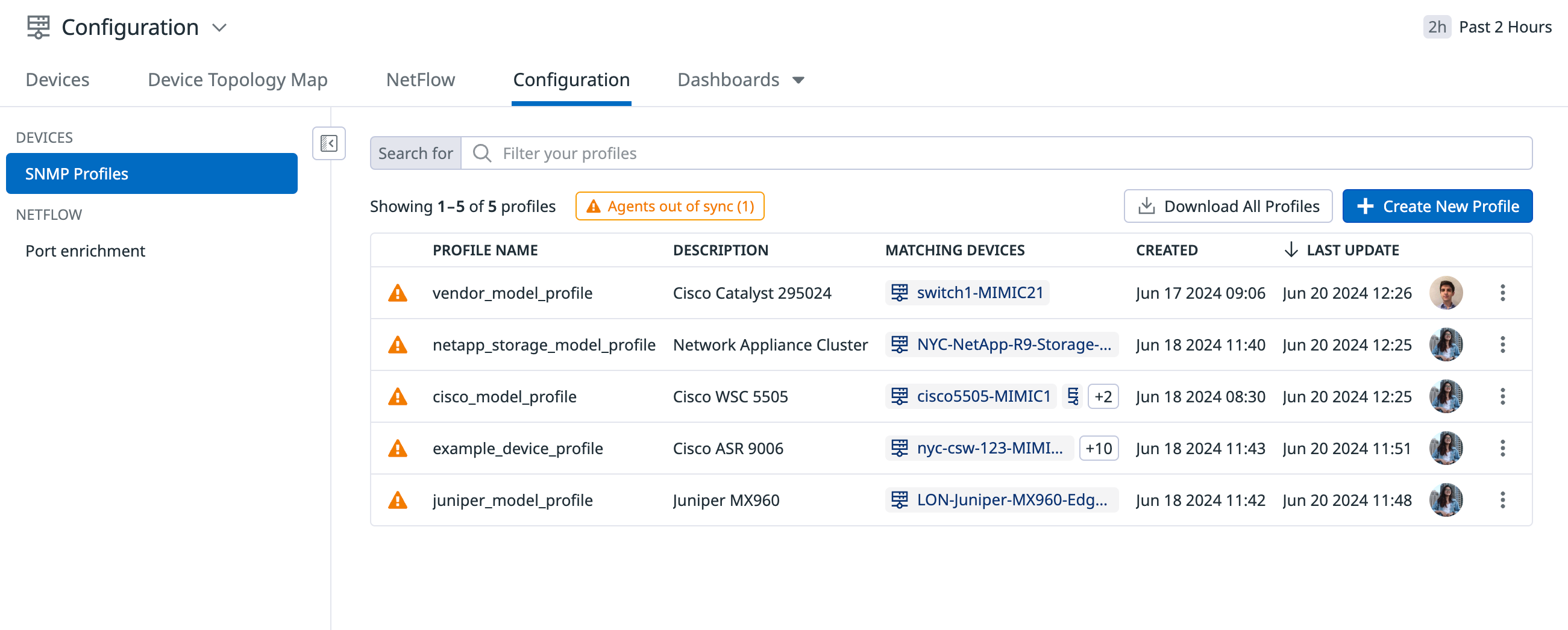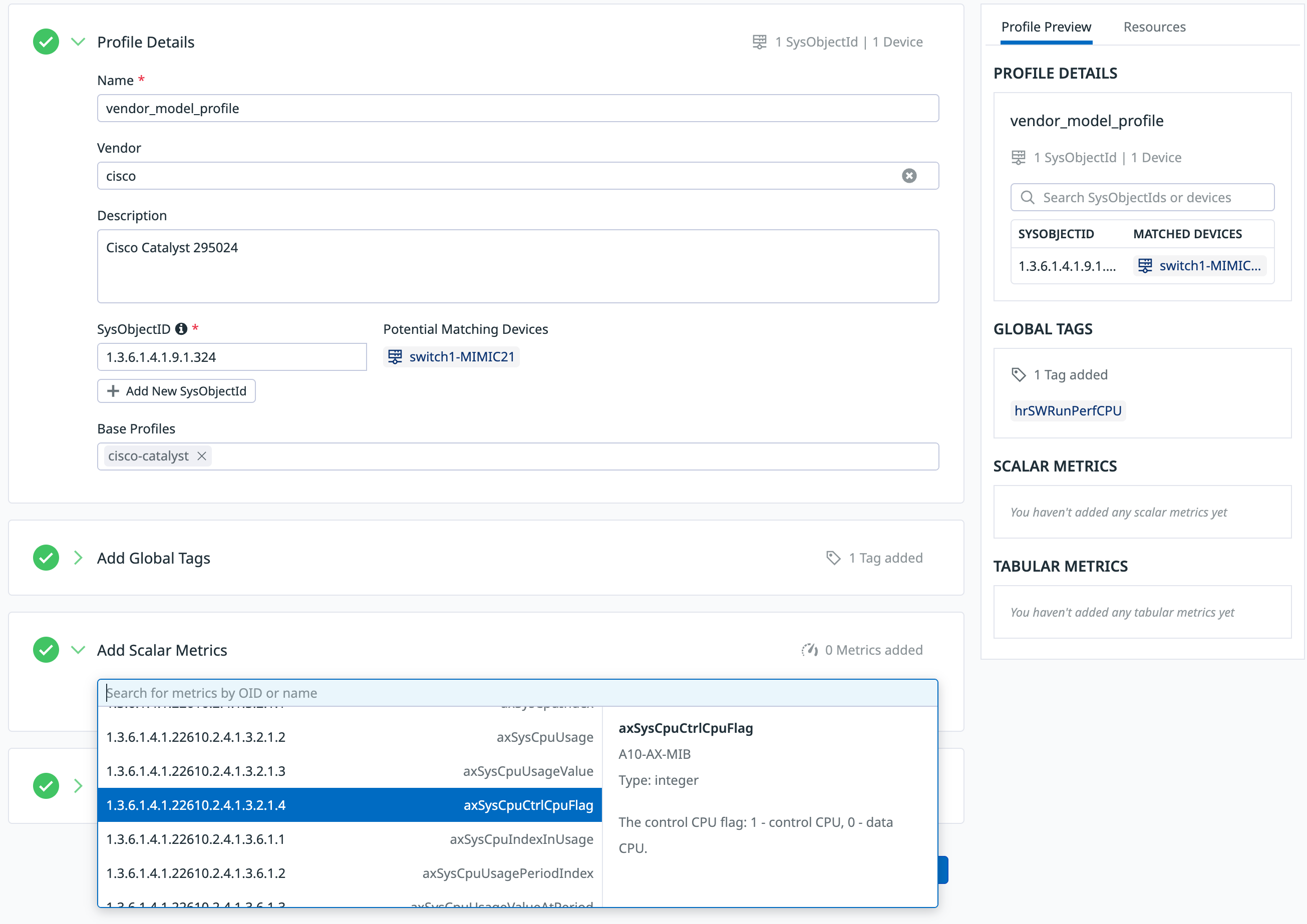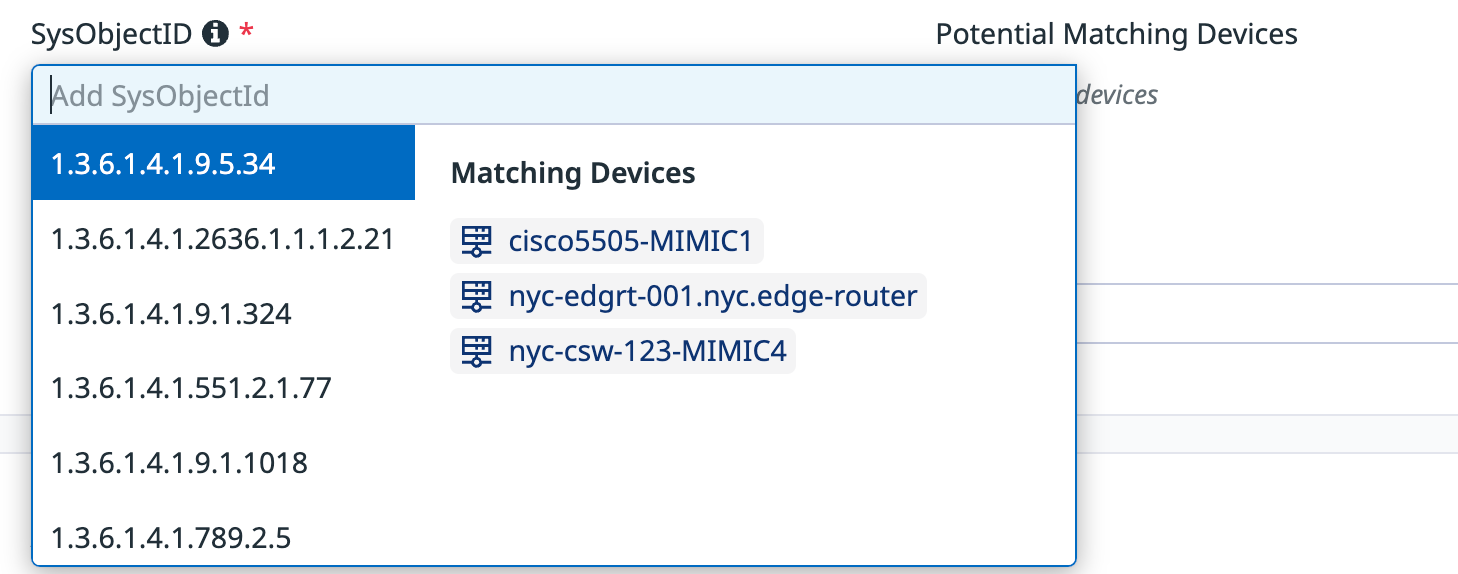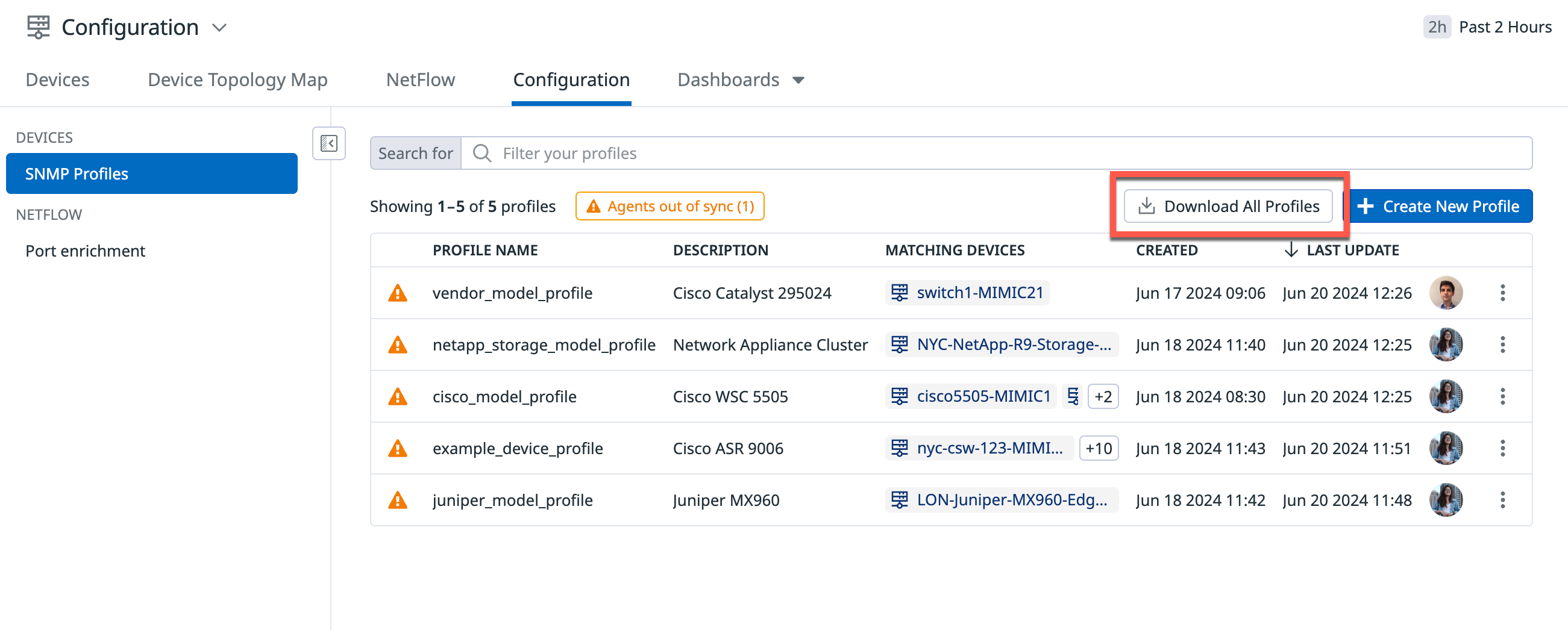- Esenciales
- Empezando
- Datadog
- Sitio web de Datadog
- DevSecOps
- Serverless para Lambda AWS
- Agent
- Integraciones
- Contenedores
- Dashboards
- Monitores
- Logs
- Rastreo de APM
- Generador de perfiles
- Etiquetas (tags)
- API
- Catálogo de servicios
- Session Replay
- Continuous Testing
- Monitorización Synthetic
- Gestión de incidencias
- Monitorización de bases de datos
- Cloud Security Management
- Cloud SIEM
- Application Security Management
- Workflow Automation
- CI Visibility
- Test Visibility
- Intelligent Test Runner
- Análisis de código
- Centro de aprendizaje
- Compatibilidad
- Glosario
- Atributos estándar
- Guías
- Agent
- Uso básico del Agent
- Arquitectura
- IoT
- Plataformas compatibles
- Recopilación de logs
- Configuración
- Configuración remota
- Automatización de flotas
- Actualizar el Agent
- Solucionar problemas
- Detección de nombres de host en contenedores
- Modo de depuración
- Flare del Agent
- Estado del check del Agent
- Problemas de NTP
- Problemas de permisos
- Problemas de integraciones
- Problemas del sitio
- Problemas de Autodiscovery
- Problemas de contenedores de Windows
- Configuración del tiempo de ejecución del Agent
- Consumo elevado de memoria o CPU
- Guías
- Seguridad de datos
- Integraciones
- OpenTelemetry
- Desarrolladores
- Autorización
- DogStatsD
- Checks personalizados
- Integraciones
- Crear una integración basada en el Agent
- Crear una integración API
- Crear un pipeline de logs
- Referencia de activos de integración
- Crear una oferta de mercado
- Crear un cuadro
- Crear un dashboard de integración
- Crear un monitor recomendado
- Crear una regla de detección Cloud SIEM
- OAuth para integraciones
- Instalar la herramienta de desarrollo de integraciones del Agente
- Checks de servicio
- Complementos de IDE
- Comunidad
- Guías
- API
- Aplicación móvil de Datadog
- CoScreen
- Cloudcraft
- En la aplicación
- Dashboards
- Notebooks
- Editor DDSQL
- Hojas
- Monitores y alertas
- Infraestructura
- Métricas
- Watchdog
- Bits AI
- Catálogo de servicios
- Catálogo de APIs
- Error Tracking
- Gestión de servicios
- Objetivos de nivel de servicio (SLOs)
- Gestión de incidentes
- De guardia
- Gestión de eventos
- Gestión de casos
- Workflow Automation
- App Builder
- Infraestructura
- Universal Service Monitoring
- Contenedores
- Serverless
- Monitorización de red
- Coste de la nube
- Rendimiento de las aplicaciones
- APM
- Términos y conceptos de APM
- Instrumentación de aplicación
- Recopilación de métricas de APM
- Configuración de pipelines de trazas
- Correlacionar trazas (traces) y otros datos de telemetría
- Trace Explorer
- Observabilidad del servicio
- Instrumentación dinámica
- Error Tracking
- Seguridad de los datos
- Guías
- Solucionar problemas
- Continuous Profiler
- Database Monitoring
- Gastos generales de integración del Agent
- Arquitecturas de configuración
- Configuración de Postgres
- Configuración de MySQL
- Configuración de SQL Server
- Configuración de Oracle
- Configuración de MongoDB
- Conexión de DBM y trazas
- Datos recopilados
- Explorar hosts de bases de datos
- Explorar métricas de consultas
- Explorar ejemplos de consulta
- Solucionar problemas
- Guías
- Data Streams Monitoring
- Data Jobs Monitoring
- Experiencia digital
- Real User Monitoring
- Monitorización del navegador
- Configuración
- Configuración avanzada
- Datos recopilados
- Monitorización del rendimiento de páginas
- Monitorización de signos vitales de rendimiento
- Monitorización del rendimiento de recursos
- Recopilación de errores del navegador
- Rastrear las acciones de los usuarios
- Señales de frustración
- Error Tracking
- Solucionar problemas
- Monitorización de móviles y TV
- Plataforma
- Session Replay
- Exploración de datos de RUM
- Feature Flag Tracking
- Error Tracking
- Guías
- Seguridad de los datos
- Monitorización del navegador
- Análisis de productos
- Pruebas y monitorización de Synthetics
- Continuous Testing
- Entrega de software
- CI Visibility
- CD Visibility
- Test Visibility
- Configuración
- Tests en contenedores
- Búsqueda y gestión
- Explorador
- Monitores
- Flujos de trabajo de desarrolladores
- Cobertura de código
- Instrumentar tests de navegador con RUM
- Instrumentar tests de Swift con RUM
- Detección temprana de defectos
- Reintentos automáticos de tests
- Correlacionar logs y tests
- Guías
- Solucionar problemas
- Intelligent Test Runner
- Code Analysis
- Quality Gates
- Métricas de DORA
- Seguridad
- Información general de seguridad
- Cloud SIEM
- Cloud Security Management
- Application Security Management
- Observabilidad de la IA
- Log Management
- Observability Pipelines
- Gestión de logs
- Administración
- Gestión de cuentas
- Seguridad de los datos
- Sensitive Data Scanner
- Ayuda
Getting Started with Device Profiles
This page is not yet available in Spanish. We are working on its translation.
If you have any questions or feedback about our current translation project, feel free to reach out to us!
If you have any questions or feedback about our current translation project, feel free to reach out to us!
The Device Onboarding Experience is not supported on this site.
Overview
Device profiles define which metrics to collect and how to transform them into Datadog metrics. Each profile is expected to monitor a class of similar devices from the same vendor.
The Device Onboarding Experience provides a guided, GUI-based experience to:
- Seamlessly create and manage device profiles
- Specify tags and metrics to be collected from your network devices
- Verify the matching devices to each profile
For more information on advanced profile details, review the Profile Format Reference page.
Prerequisites
The minimum Agent version required is 7.50 or higher.
Device profile onboarding
Profile home page
The profile home page is where you can see a snapshot of the device profiles you created using the Device Onboarding Experience.
Profile details
- Build your own NDM profile by navigating to Infrastructure > Network Devices > Configuration.
- Click on SNMP Profiles > Create New Profile.
- Provide your device profile a name, vendor information(optional) and description (optional).
- Select the
SysObjectID. This is what is used to match network devices to the device profiles that define what is collected and monitored from each device.
Global Tags
Add global tags for more advanced and granular options, which allows you to assign a weight to a specific metric.
Advanced Options
| Modification | Description |
|---|---|
| No Modification | The device’s returned value will be used directly as the tag value. |
| Format | This can be mac_address or ip_address. |
| Extract Value | A regular expression used to extract the tag value from the SNMP value provided by the device. |
| Mapping | This is described here. |
Scalar metrics
Tabular metrics
Add Tabular Tags
Adding tags to tabular metrics is similar to adding global tags, with two additional options:
Select whether the tag value originates from an
OIDvalue or a segment of the table index. IfIndexis chosen as the source, an index position must be specified, which then becomes the tag.Example of using an Index position
Consider a table at
OID 1.2.3.1.1with two indices. Each row in this table includes a two-number index. Suppose column 3 of a row hasOID 1.2.3.1.1.3.55.12- here,1.2.3.1.1represents the table,.3is the column number within the table, and.55.12is the index of this specific row (all other columns for this row will also end with.55.12). If you establish a tag with the Source set toIndexandIndex Positionset to 1, the tag’s value for metrics from this table row will be55; if you set the index position to 2, it will be 12. If you use an index less than 1 or more than the number of indices in the table, the tag will not be populated.See Using an Index for more information.
Use Index Transformation when you need to tag a table metric value with a value from a different table that employs a subset of this table’s index. This is not a typical scenario. You configure this by adding one or more transformation segments, each with a start and end number. These numbers index into the original table’s index to create a new index value for the new table.
Example of using Index Transformation
Consider the
CPI-UNITY-MIBmodule. It has atable,cpiPduTable, with details about a specific PDU, and another table,cpiPduBranchTable, with information about specific PDU branches. The index of the main table is the PDU’s MAC address, such as6.0.36.155.53.3.246. The branch table’s index is abranch IDfollowed by thePDU MAC, therefore a branch table row index might be1.6.0.36.155.53.3.246. If you want to report the current on a PDU branch, you could addcpiPduBranchCurrent(OID 1.3.6.1.4.1.30932.1.10.1.3.110.1.3, from the branch table) as a tabular metric. To tag this metric with the PDU name, addcpiPduNameas a tag (OID 1.3.6.1.4.1.30932.1.10.1.2.10.1.3, from the main table), then add an index transform withstart:1andend:7. This means the branch current metric from the branch table indexed with1.6.0.36.155.53.3.246would be tagged using the name from the main table indexed with6.0.36.155.53.3.246.For more information see Using a column from a different table with different indexes.
Metrics Advanced Options
The advanced options for scalar and tabular metrics are the same:
- Metric Type
- One of
gauge,rate,monotonic_count, ormonotonic_count_and_rate. - Scale Factor
- Before being transmitted to Datadog, the extracted value is multiplied by this factor.
- Extract Value
- This is the same as the advanced options for global tags.
Apply a profile to created devices
- After you save a profile, navigate back to the profile home page and select the Download All Profiles option. This allows you to download the
.zipbundle which contains theyamlfiles for the profiles you created. - Place the
yamlfiles in the profile directory on each of the relevant installed Agents. - Restart the Datadog Agent.
- To ensure the profiles you created are accurate, confirm that NDM is receiving metrics from the matched devices as expected.
Further Reading
Más enlaces, artículos y documentación útiles: