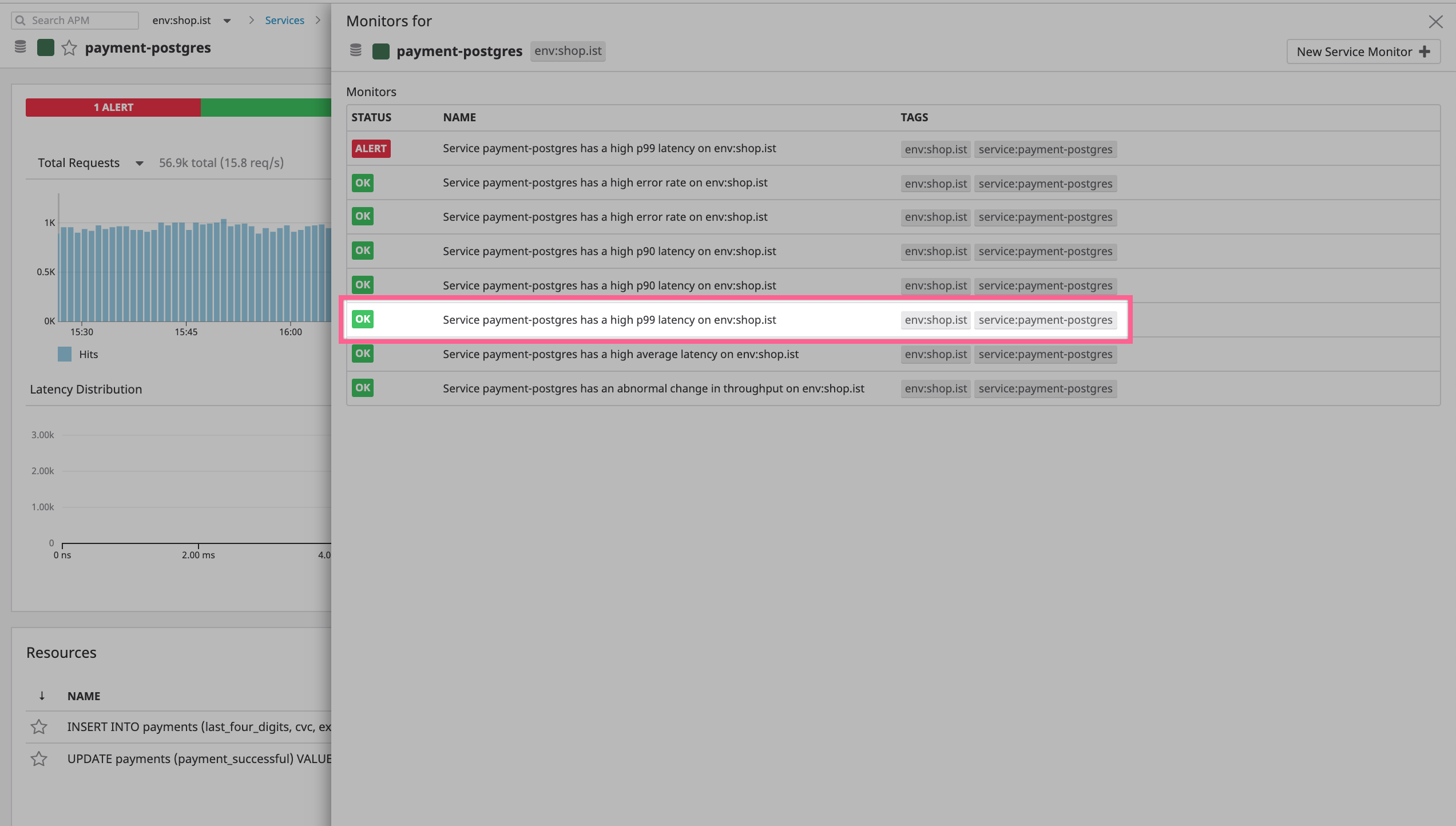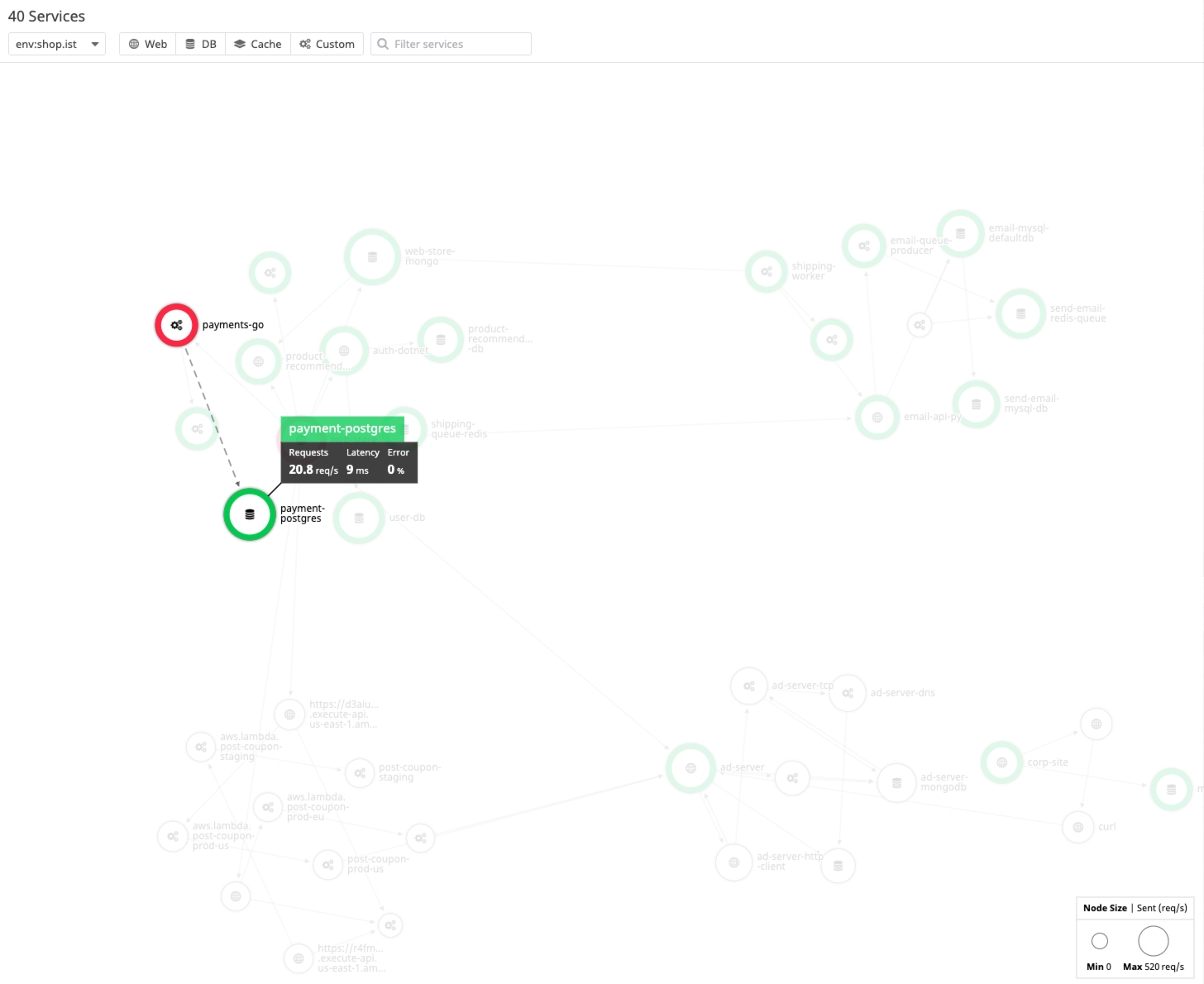- Esenciales
- Empezando
- Datadog
- Sitio web de Datadog
- DevSecOps
- Serverless para Lambda AWS
- Agent
- Integraciones
- Contenedores
- Dashboards
- Monitores
- Logs
- Rastreo de APM
- Generador de perfiles
- Etiquetas (tags)
- API
- Catálogo de servicios
- Session Replay
- Continuous Testing
- Monitorización Synthetic
- Gestión de incidencias
- Monitorización de bases de datos
- Cloud Security Management
- Cloud SIEM
- Application Security Management
- Workflow Automation
- CI Visibility
- Test Visibility
- Intelligent Test Runner
- Análisis de código
- Centro de aprendizaje
- Compatibilidad
- Glosario
- Atributos estándar
- Guías
- Agent
- Uso básico del Agent
- Arquitectura
- IoT
- Plataformas compatibles
- Recopilación de logs
- Configuración
- Configuración remota
- Automatización de flotas
- Actualizar el Agent
- Solucionar problemas
- Detección de nombres de host en contenedores
- Modo de depuración
- Flare del Agent
- Estado del check del Agent
- Problemas de NTP
- Problemas de permisos
- Problemas de integraciones
- Problemas del sitio
- Problemas de Autodiscovery
- Problemas de contenedores de Windows
- Configuración del tiempo de ejecución del Agent
- Consumo elevado de memoria o CPU
- Guías
- Seguridad de datos
- Integraciones
- OpenTelemetry
- Desarrolladores
- Autorización
- DogStatsD
- Checks personalizados
- Integraciones
- Crear una integración basada en el Agent
- Crear una integración API
- Crear un pipeline de logs
- Referencia de activos de integración
- Crear una oferta de mercado
- Crear un cuadro
- Crear un dashboard de integración
- Crear un monitor recomendado
- Crear una regla de detección Cloud SIEM
- OAuth para integraciones
- Instalar la herramienta de desarrollo de integraciones del Agente
- Checks de servicio
- Complementos de IDE
- Comunidad
- Guías
- API
- Aplicación móvil de Datadog
- CoScreen
- Cloudcraft
- En la aplicación
- Dashboards
- Notebooks
- Editor DDSQL
- Hojas
- Monitores y alertas
- Infraestructura
- Métricas
- Watchdog
- Bits AI
- Catálogo de servicios
- Catálogo de APIs
- Error Tracking
- Gestión de servicios
- Objetivos de nivel de servicio (SLOs)
- Gestión de incidentes
- De guardia
- Gestión de eventos
- Gestión de casos
- Workflow Automation
- App Builder
- Infraestructura
- Universal Service Monitoring
- Contenedores
- Serverless
- Monitorización de red
- Coste de la nube
- Rendimiento de las aplicaciones
- APM
- Términos y conceptos de APM
- Instrumentación de aplicación
- Recopilación de métricas de APM
- Configuración de pipelines de trazas
- Correlacionar trazas (traces) y otros datos de telemetría
- Trace Explorer
- Observabilidad del servicio
- Instrumentación dinámica
- Error Tracking
- Seguridad de los datos
- Guías
- Solucionar problemas
- Continuous Profiler
- Database Monitoring
- Gastos generales de integración del Agent
- Arquitecturas de configuración
- Configuración de Postgres
- Configuración de MySQL
- Configuración de SQL Server
- Configuración de Oracle
- Configuración de MongoDB
- Conexión de DBM y trazas
- Datos recopilados
- Explorar hosts de bases de datos
- Explorar métricas de consultas
- Explorar ejemplos de consulta
- Solucionar problemas
- Guías
- Data Streams Monitoring
- Data Jobs Monitoring
- Experiencia digital
- Real User Monitoring
- Monitorización del navegador
- Configuración
- Configuración avanzada
- Datos recopilados
- Monitorización del rendimiento de páginas
- Monitorización de signos vitales de rendimiento
- Monitorización del rendimiento de recursos
- Recopilación de errores del navegador
- Rastrear las acciones de los usuarios
- Señales de frustración
- Error Tracking
- Solucionar problemas
- Monitorización de móviles y TV
- Plataforma
- Session Replay
- Exploración de datos de RUM
- Feature Flag Tracking
- Error Tracking
- Guías
- Seguridad de los datos
- Monitorización del navegador
- Análisis de productos
- Pruebas y monitorización de Synthetics
- Continuous Testing
- Entrega de software
- CI Visibility
- CD Visibility
- Test Visibility
- Configuración
- Tests en contenedores
- Búsqueda y gestión
- Explorador
- Monitores
- Flujos de trabajo de desarrolladores
- Cobertura de código
- Instrumentar tests de navegador con RUM
- Instrumentar tests de Swift con RUM
- Detección temprana de defectos
- Reintentos automáticos de tests
- Correlacionar logs y tests
- Guías
- Solucionar problemas
- Intelligent Test Runner
- Code Analysis
- Quality Gates
- Métricas de DORA
- Seguridad
- Información general de seguridad
- Cloud SIEM
- Cloud Security Management
- Application Security Management
- Observabilidad de la IA
- Log Management
- Observability Pipelines
- Gestión de logs
- Administración
- Gestión de cuentas
- Seguridad de los datos
- Sensitive Data Scanner
- Ayuda
Alerta sobre latencia p99 anómala de un servicio de base de datos
3 minutos para completar
Datadog te permite configurar monitores para realizar un seguimiento del estado de los servicios con APM para que no tengas que monitorizarlos constantemente. En este ejemplo, utilizaremos un monitor de detección de anomalías. La detección de anomalías es una función algorítmica que permite identificar cuándo un métrica se comporta de forma diferente a como lo ha hecho en el pasado, teniendo en cuenta tendencias y patrones, estacionales, de día de la semana y de hora del día. Es ideal para métricas con fuertes tendencias y patrones recurrentes que son difíciles o imposibles de monitorizar con alertas basadas en umbrales.
Abre la página New Monitor (Monitor nuevo) y elige APM.
Elige tu entorno en Primary Tags (Etiquetas principales) y Elige la base de datos a monitorizar en Service (Servicio).
En Resource (Recurso), puedes elegir monitorizar consultas específicas que se ejecutan en la base de datos. Sin embargo, en este ejemplo, vamos a ver el rendimiento general, así que déjalo como
*.Una vez que elijas un servicio, el siguiente paso estará disponible para que lo configures, y aparecerá un gráfico en la parte superior de la página que muestra el rendimiento de la métrica que rastrea el monitor nuevo.
Elige una Anomaly Alert (Alerta de anomalía) y en la opción For (Para), selecciona la latencia p99.
Una vez elegida la alerta de anomalía, el gráfico también muestra el comportamiento de referencia esperado para la métrica seleccionada, en nuestro caso, la latencia p99.
Ajusta el valor del campo Alert when (Alertar cuando) al 100 %.
Esto significa que todos los eventos de la duración seleccionada tienen que ser anómalos para que se active la alerta. Esta es una práctica recomendada para empezar con la detección de anomalías. Con el tiempo, encontrarás los valores adecuados para tu situación. Puedes obtener más información sobre los monitores de detección de anomalías en las Preguntas frecuentes.
Cambia la notificación de la alerta.
En este ejemplo, puedes dejar el contenido de la notificación con el texto predeterminado o elegir miembros del equipo para etiquetar en la alerta.
Puedes obtener más información sobre el marcado para el texto de la notificación y sobre qué valores y condiciones puedes establecer en él en la información general sobre las notificaciones.
Asegúrate de que tu nombre de usuario aparezca en el campo Configure notifications and automations notification (Configurar notificaciones y la notificación de automatizaciones) y añade cualquier miembro adicional del equipo que deba ser notificado en caso de que haya una latencia anómala de la base de datos.
Nota: Para añadir otro usuario, escribe
@al comienzo. Haz clic en Save (Guardar).Tu alerta ya está configurada; puedes ajustar cualquiera de los parámetros desde esta pantalla y seguir el rendimiento de la métrica.
Pasa de la pestaña Edit (Editar) a la pestaña Status (Estado).
Aquí puedes ver el estado actual de tu monitor, silenciarlo o profundizar en los detalles de una alerta activada.
Ve de nuevo al Catálogo de servicios y desde allí encuentra el servicio para el que acabas de activar el monitor. Haz clic en el Página de servicios y allí haz clic en la barra Monitor debajo del encabezado.
Aquí deberías ver el monitor nuevo junto con cualquier otro monitor configurado para el servicio y monitores sugeridos que se recomienda configurar.
A medida que crees monitores, encontrarás más servicios, métricas y eventos para incluir y condiciones más complejas para configurar en ellos. Cada uno de estos monitores está conectado a un servicio y se puede acceder a ellos desde la Página de servicios así como desde el Mapa de servicios.
Para cada servicio del mapa: un círculo verde significa que todos los monitores están estables, amarillo significa que uno o más monitores están enviando advertencias, pero ninguno alerta, rojo significa que uno o más monitores alertan, y gris significa que no hay monitores configurados para el servicio.