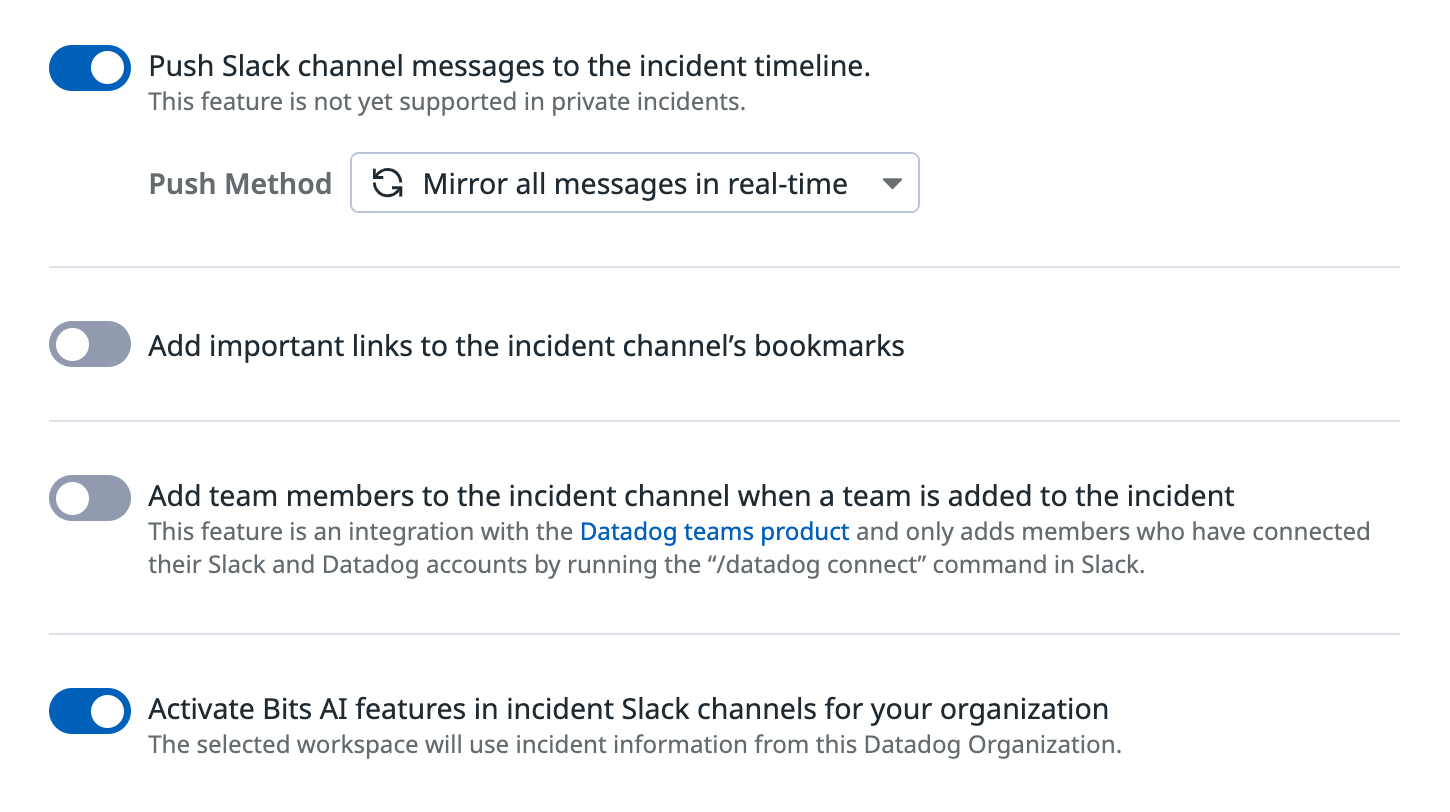- Essentials
- Getting Started
- Datadog
- Datadog Site
- DevSecOps
- Serverless for AWS Lambda
- Agent
- Integrations
- Containers
- Dashboards
- Monitors
- Logs
- APM Tracing
- Profiler
- Tags
- API
- Service Catalog
- Session Replay
- Continuous Testing
- Synthetic Monitoring
- Incident Management
- Database Monitoring
- Cloud Security Management
- Cloud SIEM
- Application Security Management
- Workflow Automation
- CI Visibility
- Test Visibility
- Test Impact Analysis
- Code Analysis
- Learning Center
- Support
- Glossary
- Standard Attributes
- Guides
- Agent
- Integrations
- OpenTelemetry
- Developers
- Authorization
- DogStatsD
- Custom Checks
- Integrations
- Create an Agent-based Integration
- Create an API Integration
- Create a Log Pipeline
- Integration Assets Reference
- Build a Marketplace Offering
- Create a Tile
- Create an Integration Dashboard
- Create a Recommended Monitor
- Create a Cloud SIEM Detection Rule
- OAuth for Integrations
- Install Agent Integration Developer Tool
- Service Checks
- IDE Plugins
- Community
- Guides
- API
- Datadog Mobile App
- CoScreen
- Cloudcraft
- In The App
- Dashboards
- Notebooks
- DDSQL Editor
- Sheets
- Monitors and Alerting
- Infrastructure
- Metrics
- Watchdog
- Bits AI
- Service Catalog
- API Catalog
- Error Tracking
- Service Management
- Infrastructure
- Application Performance
- APM
- Continuous Profiler
- Database Monitoring
- Data Streams Monitoring
- Data Jobs Monitoring
- Digital Experience
- Real User Monitoring
- Product Analytics
- Synthetic Testing and Monitoring
- Continuous Testing
- Software Delivery
- CI Visibility
- CD Visibility
- Test Optimization
- Code Analysis
- Quality Gates
- DORA Metrics
- Security
- Security Overview
- Cloud SIEM
- Cloud Security Management
- Application Security Management
- AI Observability
- Log Management
- Observability Pipelines
- Log Management
- Administration
Managing Incidents
Overview
The following features are part of the Datadog Incident Management product.
Bits AI simplifies incident management processes, improves collaboration, and provides valuable support for incident responders, making it a beneficial tool for efficient incident resolution.
Prerequisites
- Your Datadog account must be connected to Slack. Running the
/ddconnect command automatically initiates this process, which can be completed by following the prompts. - In Incident > Settings > Integrations > Slack, enable the Push Slack channel messages to the incident timeline and Activate Bits AI features in incident Slack channels for your organization toggles. This allows Datadog to ingest Slack conversations into the incident timeline to generate summaries and postmortems. Note: Bits AI’s incident management features can only be activated for one Datadog organization within a single Slack workspace.
- To ask Bits AI questions about incidents from any Slack channel, you must invite Bits AI to that channel. Run the
@Datadogcommand and follow the instructions on the screen.
View incident summaries
When you join an incident channel in Slack, you automatically receive a summary of the incident. The channel must be connected to Incident Management and have at least ten messages. The summary, which is only visible to you, does not persist across reloads, between desktop and mobile apps, or across sessions.
At any time, you can ask for a fresh summary within the incident channel by asking @Datadog Give me a summary of this incident. You can also ask for summaries from other channels by referencing the incident number. For example, @Datadog Give me a summary of incident-262.
Search across your entire incident history and ask questions
You can ask Bits AI to find incidents that you’re looking for. For instance,
@Datadog How many incidents are currently ongoing?@Datadog Show me all Sev-1 incidents that occurred in the past week
You can then investigate further and ask questions about those incidents, like @Datadog What was the root cause of incident-123? or @Datadog What remediation actions did the responders take in incident-123?
Bits AI can also perform semantic searches for related incidents. If you’re responding to an incident, you can ask Bits AI to find other active incidents that look similar to the one you’re in (@Datadog Are there any related incidents?). Bits AI looks for incidents that were active within the past two hours. You can also specify the time frame you want Bits AI to look across. If you say @Datadog Find me incidents related to DDOS attacks from the past month, Bits AI returns both active and resolved DDOS incidents from the past month.
Or, if you suspect there’s an issue before an incident is even declared, you can ask Bits AI a question like @Datadog A customer is unable to check out. Is there an incident? or @Datadog Are there any incidents now impacting the payments service?
Manage incidents
Without going into the Datadog web app, you can ask Bits AI in Slack to:
- Open an incident:
@Datadog Declare an incident - Change an incident’s severity level:
@Datadog Update this incident to SEV-3 - Change an incident’s status:
@Datadog Mark this incident as stable
Generate a first draft of a postmortem
To generate an AI-assisted postmortem draft:
- Navigate to the incident which you’d like to generate a postmortem for in Datadog.
- Ensure that the incident is resolved and that its timeline has ten or more messages.
- Click the Generate Postmortem button.
- Select the either the out-of-the-box General incident with AI content template or a custom template that you’ve created.
- Allow up to one minute for the postmortem to be generated. Do not close the tab during this time.
- Review the generated postmortem. AI-generated postmortems serve as a first draft to help your incident responders get started, and they require human revisions.
Customize postmortem templates with AI incident variables
- Navigate to Service Mgmt > Incidents > Settings > Postmortems.
- Click New Postmortem Template and customize your template using the provided incident variables.
- Variables prefixed by
aiyield AI-generated content instead of fixed values. There are sixaivariables:{{incident.ai_action_items}},{{incident.ai_customer_impact}},{{incident.ai_key_timeline}},{{incident.ai_lessons_learned}},{{incident.ai_summary}}, and{{incident.ai_system_overview}}. - You must use a heading before each variable.
- Variables prefixed by
- Save your template to make it available as a template option during postmortem generation.
Further reading
Additional helpful documentation, links, and articles: