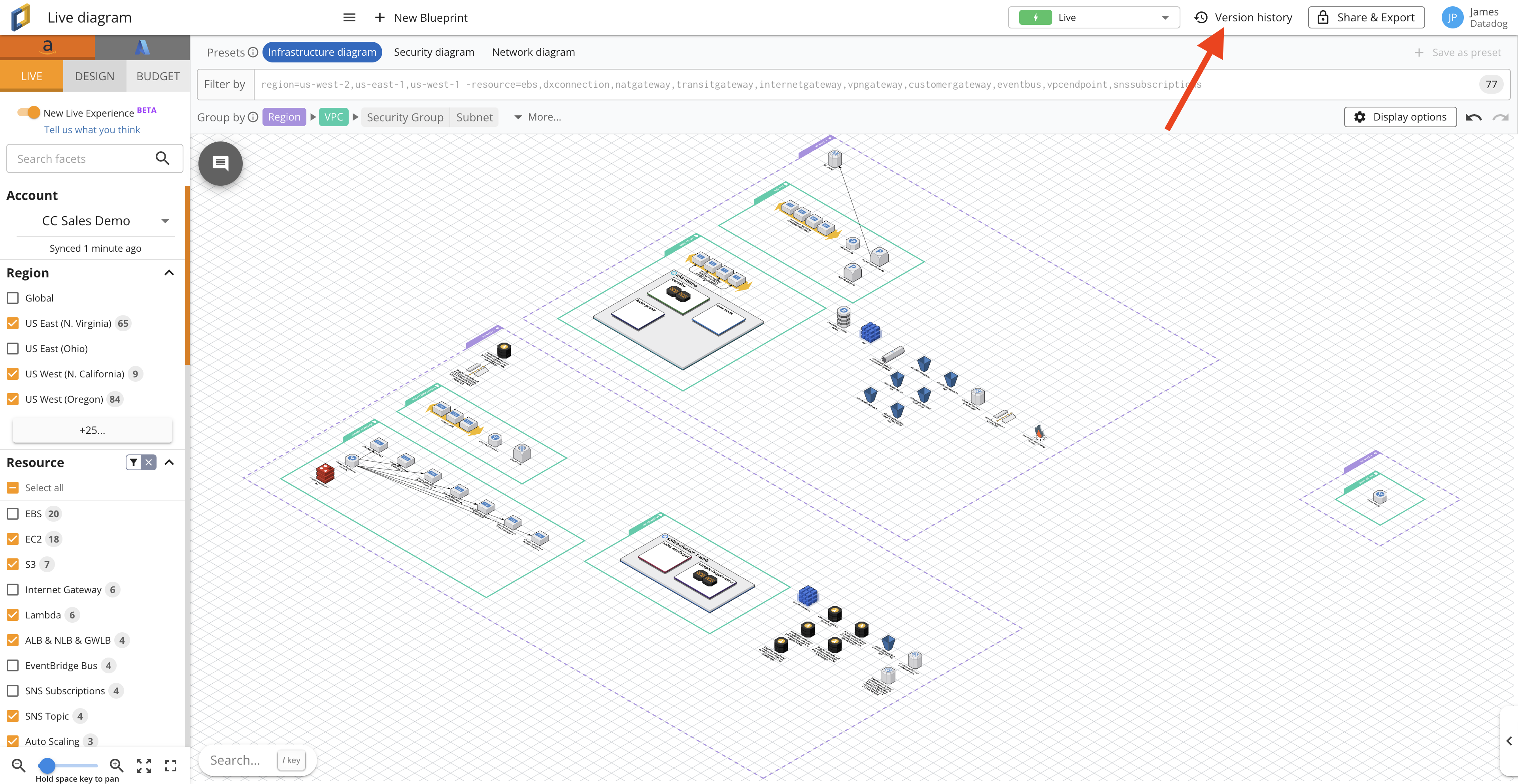- Esenciales
- Empezando
- Datadog
- Sitio web de Datadog
- DevSecOps
- Serverless para Lambda AWS
- Agent
- Integraciones
- Contenedores
- Dashboards
- Monitores
- Logs
- Rastreo de APM
- Generador de perfiles
- Etiquetas (tags)
- API
- Catálogo de servicios
- Session Replay
- Continuous Testing
- Monitorización Synthetic
- Gestión de incidencias
- Monitorización de bases de datos
- Cloud Security Management
- Cloud SIEM
- Application Security Management
- Workflow Automation
- CI Visibility
- Test Visibility
- Intelligent Test Runner
- Análisis de código
- Centro de aprendizaje
- Compatibilidad
- Glosario
- Atributos estándar
- Guías
- Agent
- Uso básico del Agent
- Arquitectura
- IoT
- Plataformas compatibles
- Recopilación de logs
- Configuración
- Configuración remota
- Automatización de flotas
- Actualizar el Agent
- Solucionar problemas
- Detección de nombres de host en contenedores
- Modo de depuración
- Flare del Agent
- Estado del check del Agent
- Problemas de NTP
- Problemas de permisos
- Problemas de integraciones
- Problemas del sitio
- Problemas de Autodiscovery
- Problemas de contenedores de Windows
- Configuración del tiempo de ejecución del Agent
- Consumo elevado de memoria o CPU
- Guías
- Seguridad de datos
- Integraciones
- OpenTelemetry
- Desarrolladores
- Autorización
- DogStatsD
- Checks personalizados
- Integraciones
- Crear una integración basada en el Agent
- Crear una integración API
- Crear un pipeline de logs
- Referencia de activos de integración
- Crear una oferta de mercado
- Crear un cuadro
- Crear un dashboard de integración
- Crear un monitor recomendado
- Crear una regla de detección Cloud SIEM
- OAuth para integraciones
- Instalar la herramienta de desarrollo de integraciones del Agente
- Checks de servicio
- Complementos de IDE
- Comunidad
- Guías
- API
- Aplicación móvil de Datadog
- CoScreen
- Cloudcraft
- En la aplicación
- Dashboards
- Notebooks
- Editor DDSQL
- Hojas
- Monitores y alertas
- Infraestructura
- Métricas
- Watchdog
- Bits AI
- Catálogo de servicios
- Catálogo de APIs
- Error Tracking
- Gestión de servicios
- Objetivos de nivel de servicio (SLOs)
- Gestión de incidentes
- De guardia
- Gestión de eventos
- Gestión de casos
- Workflow Automation
- App Builder
- Infraestructura
- Universal Service Monitoring
- Contenedores
- Serverless
- Monitorización de red
- Coste de la nube
- Rendimiento de las aplicaciones
- APM
- Términos y conceptos de APM
- Instrumentación de aplicación
- Recopilación de métricas de APM
- Configuración de pipelines de trazas
- Correlacionar trazas (traces) y otros datos de telemetría
- Trace Explorer
- Observabilidad del servicio
- Instrumentación dinámica
- Error Tracking
- Seguridad de los datos
- Guías
- Solucionar problemas
- Continuous Profiler
- Database Monitoring
- Gastos generales de integración del Agent
- Arquitecturas de configuración
- Configuración de Postgres
- Configuración de MySQL
- Configuración de SQL Server
- Configuración de Oracle
- Configuración de MongoDB
- Conexión de DBM y trazas
- Datos recopilados
- Explorar hosts de bases de datos
- Explorar métricas de consultas
- Explorar ejemplos de consulta
- Solucionar problemas
- Guías
- Data Streams Monitoring
- Data Jobs Monitoring
- Experiencia digital
- Real User Monitoring
- Monitorización del navegador
- Configuración
- Configuración avanzada
- Datos recopilados
- Monitorización del rendimiento de páginas
- Monitorización de signos vitales de rendimiento
- Monitorización del rendimiento de recursos
- Recopilación de errores del navegador
- Rastrear las acciones de los usuarios
- Señales de frustración
- Error Tracking
- Solucionar problemas
- Monitorización de móviles y TV
- Plataforma
- Session Replay
- Exploración de datos de RUM
- Feature Flag Tracking
- Error Tracking
- Guías
- Seguridad de los datos
- Monitorización del navegador
- Análisis de productos
- Pruebas y monitorización de Synthetics
- Continuous Testing
- Entrega de software
- CI Visibility
- CD Visibility
- Test Visibility
- Configuración
- Tests en contenedores
- Búsqueda y gestión
- Explorador
- Monitores
- Flujos de trabajo de desarrolladores
- Cobertura de código
- Instrumentar tests de navegador con RUM
- Instrumentar tests de Swift con RUM
- Detección temprana de defectos
- Reintentos automáticos de tests
- Correlacionar logs y tests
- Guías
- Solucionar problemas
- Intelligent Test Runner
- Code Analysis
- Quality Gates
- Métricas de DORA
- Seguridad
- Información general de seguridad
- Cloud SIEM
- Cloud Security Management
- Application Security Management
- Observabilidad de la IA
- Log Management
- Observability Pipelines
- Gestión de logs
- Administración
- Gestión de cuentas
- Seguridad de los datos
- Sensitive Data Scanner
- Ayuda
Version History
This page is not yet available in Spanish. We are working on its translation.
If you have any questions or feedback about our current translation project, feel free to reach out to us!
If you have any questions or feedback about our current translation project, feel free to reach out to us!
Overview
Version history allows users to track changes in their architecture diagrams over time, allowing them to review and restore previous iterations of diagrams. Whether you’re managing complex cloud architectures or collaborating with a team, version history provides invaluable insight into your diagram’s evolution.
You can access the version history feature by clicking the Version history button in the top right corner of the Cloudcraft application.
Working with versions
Version history isn’t just for reviewing past work—it’s also a powerful tool for managing your current and future diagrams. Here are some key actions you can take:
- Restoring previous versions: If you need to revert to a previous state of your diagram, you can easily do so. Simply click the Restore this version button on the top right side of your screen when viewing a past version.
- Creating new blueprints: Version history allows you to save any specific version of your diagram as a new blueprint. This feature is particularly useful for creating templates or preserving specific architectural states for future reference. To create a new blueprint from a version, click the three dots on the right side of the version name and choose Save as a new blueprint.
- Comparing versions: While not explicit, the ability to view different versions allows for manual comparison of how your architecture has changed over time.
Note: Manually creating or deleting versions from your history is not available.
Creation
Versions are automatically created as you work on your diagrams. By default, each version is timestamped and named after the date and time of its creation. However, for easier reference, you have the option to give specific versions custom names, which is particularly useful for marking significant milestones or changes in your architecture.
To name a version:
- Select the version you want to name.
- Click the three dots on the right side of the version name.
- Choose Name this version from the dropdown menu.
Cloudcraft creates new versions intelligently to balance granularity with efficiency. If the current version is more than 5 minutes old, any new updates will trigger the creation of a new version. For changes made within 5 minutes of the latest version, updates are added to that existing version. This approach ensures that your version history remains meaningful without becoming cluttered with minor changes.
It’s worth noting that while you cannot manually create a new version, one is automatically generated when you switch from Snapshot to Live mode in your diagram.
Metadata
Each version in the history includes metadata such as user names and timestamps.
The name of the user who created the version is displayed on the right side of the version name. If a different user last edited the version, their name is also shown, providing clear accountability for changes.
For Live diagrams, a green lightning bolt icon appears to the left of the version name, distinguishing these dynamic versions from Snapshot versions.
Searching
To help you navigate through your version history, Cloudcraft provides a search functionality. You can search for specific versions by name or date, making it easy to locate particular points in your diagram’s timeline.
To search for a version, enter your search query in the search bar at the top of the version history panel.
For users who prefer to focus on significant changes, there’s an option to filter the view by checking the Only show named versions checkbox under the search bar, which allows you to hide unnamed versions, streamlining your version history view.
Retention
Named versions are kept indefinitely, maintaining a permanent record of significant diagram states.
Unnamed versions are subject to a retention period that varies based on your plan:
- Free and Pro plan users: Unnamed versions are retained for 30 days.
- Enterprise plan users: Unnamed versions are kept for 90 days.
This tiered approach ensures that casual users maintain a useful history while providing extended retention for enterprise customers with more complex needs.
Best Practices
To make the most of the version history feature, consider the following best practices:
- Name important versions: Assign meaningful names to significant versions of your diagrams. This practice ensures that crucial stages in your architecture’s evolution are easily identifiable and permanently retained.
- Regularly review: Periodically review your version history to track the progression of your architecture. This can provide valuable insights into your design decisions over time.
- Leverage search: Utilize the search functionality and the Only show named versions filter to efficiently navigate through your version history, especially for projects with numerous iterations.
- Plan for version retention: If you’re on a Free or Pro plan, be mindful of the 30-day retention period for unnamed versions. Name versions you want to keep beyond this period.
- Collaborative documentation: When working in teams, use the version naming feature to document who made specific changes and why. This can serve as a valuable communication tool within the team.
- Use versions for proposals: Before making significant changes to your architecture, create a named version. This allows you to easily revert if the proposed changes aren’t approved or implemented.