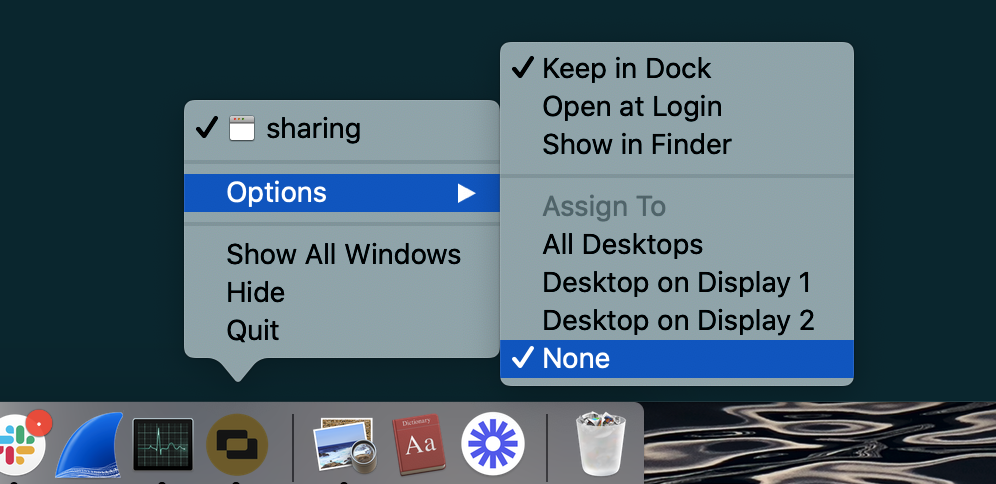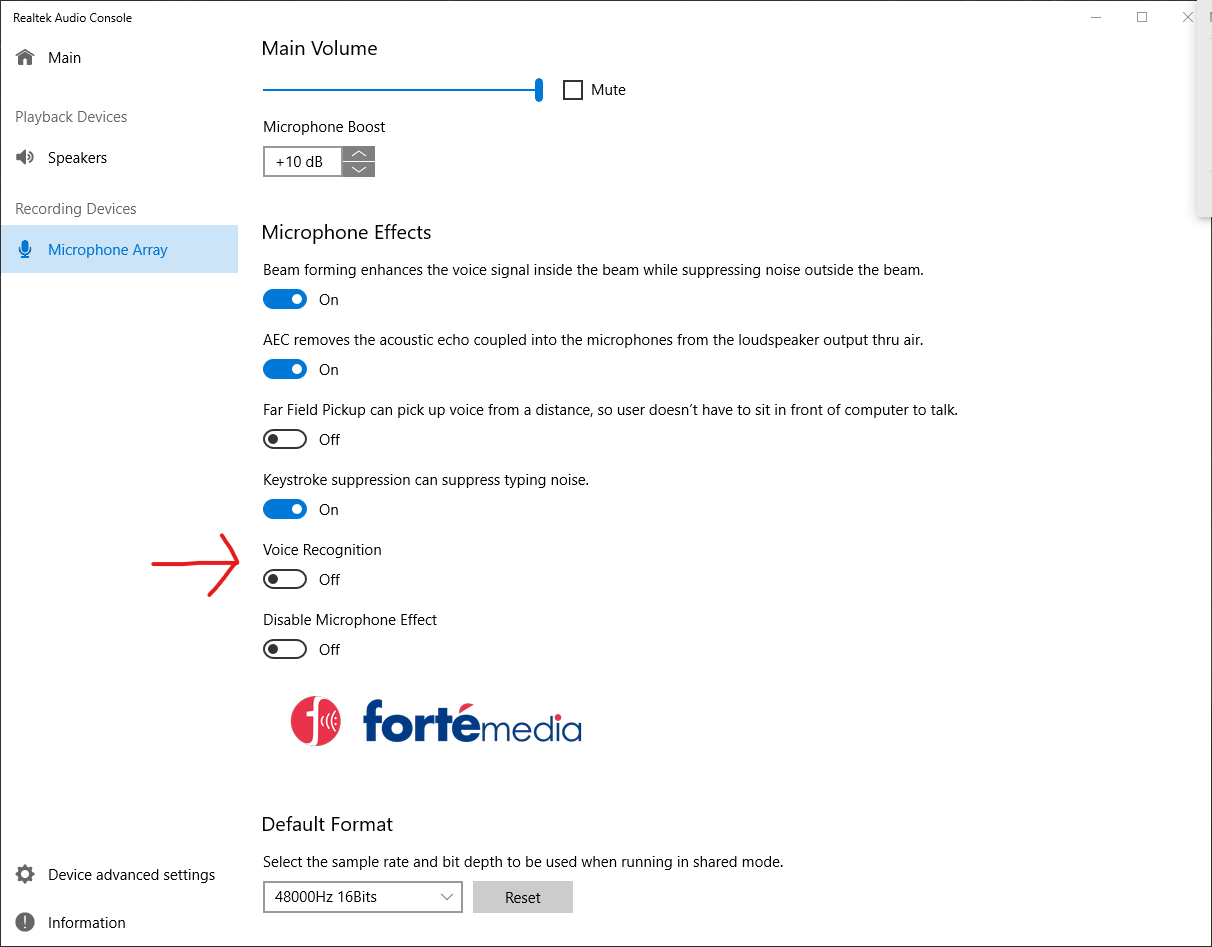- Esenciales
- Empezando
- Datadog
- Sitio web de Datadog
- DevSecOps
- Serverless para Lambda AWS
- Agent
- Integraciones
- Contenedores
- Dashboards
- Monitores
- Logs
- Rastreo de APM
- Generador de perfiles
- Etiquetas (tags)
- API
- Catálogo de servicios
- Session Replay
- Continuous Testing
- Monitorización Synthetic
- Gestión de incidencias
- Monitorización de bases de datos
- Cloud Security Management
- Cloud SIEM
- Application Security Management
- Workflow Automation
- CI Visibility
- Test Visibility
- Intelligent Test Runner
- Análisis de código
- Centro de aprendizaje
- Compatibilidad
- Glosario
- Atributos estándar
- Guías
- Agent
- Uso básico del Agent
- Arquitectura
- IoT
- Plataformas compatibles
- Recopilación de logs
- Configuración
- Configuración remota
- Automatización de flotas
- Actualizar el Agent
- Solucionar problemas
- Detección de nombres de host en contenedores
- Modo de depuración
- Flare del Agent
- Estado del check del Agent
- Problemas de NTP
- Problemas de permisos
- Problemas de integraciones
- Problemas del sitio
- Problemas de Autodiscovery
- Problemas de contenedores de Windows
- Configuración del tiempo de ejecución del Agent
- Consumo elevado de memoria o CPU
- Guías
- Seguridad de datos
- Integraciones
- OpenTelemetry
- Desarrolladores
- Autorización
- DogStatsD
- Checks personalizados
- Integraciones
- Crear una integración basada en el Agent
- Crear una integración API
- Crear un pipeline de logs
- Referencia de activos de integración
- Crear una oferta de mercado
- Crear un cuadro
- Crear un dashboard de integración
- Crear un monitor recomendado
- Crear una regla de detección Cloud SIEM
- OAuth para integraciones
- Instalar la herramienta de desarrollo de integraciones del Agente
- Checks de servicio
- Complementos de IDE
- Comunidad
- Guías
- API
- Aplicación móvil de Datadog
- CoScreen
- Cloudcraft
- En la aplicación
- Dashboards
- Notebooks
- Editor DDSQL
- Hojas
- Monitores y alertas
- Infraestructura
- Métricas
- Watchdog
- Bits AI
- Catálogo de servicios
- Catálogo de APIs
- Error Tracking
- Gestión de servicios
- Objetivos de nivel de servicio (SLOs)
- Gestión de incidentes
- De guardia
- Gestión de eventos
- Gestión de casos
- Workflow Automation
- App Builder
- Infraestructura
- Universal Service Monitoring
- Contenedores
- Serverless
- Monitorización de red
- Coste de la nube
- Rendimiento de las aplicaciones
- APM
- Términos y conceptos de APM
- Instrumentación de aplicación
- Recopilación de métricas de APM
- Configuración de pipelines de trazas
- Correlacionar trazas (traces) y otros datos de telemetría
- Trace Explorer
- Observabilidad del servicio
- Instrumentación dinámica
- Error Tracking
- Seguridad de los datos
- Guías
- Solucionar problemas
- Continuous Profiler
- Database Monitoring
- Gastos generales de integración del Agent
- Arquitecturas de configuración
- Configuración de Postgres
- Configuración de MySQL
- Configuración de SQL Server
- Configuración de Oracle
- Configuración de MongoDB
- Conexión de DBM y trazas
- Datos recopilados
- Explorar hosts de bases de datos
- Explorar métricas de consultas
- Explorar ejemplos de consulta
- Solucionar problemas
- Guías
- Data Streams Monitoring
- Data Jobs Monitoring
- Experiencia digital
- Real User Monitoring
- Monitorización del navegador
- Configuración
- Configuración avanzada
- Datos recopilados
- Monitorización del rendimiento de páginas
- Monitorización de signos vitales de rendimiento
- Monitorización del rendimiento de recursos
- Recopilación de errores del navegador
- Rastrear las acciones de los usuarios
- Señales de frustración
- Error Tracking
- Solucionar problemas
- Monitorización de móviles y TV
- Plataforma
- Session Replay
- Exploración de datos de RUM
- Feature Flag Tracking
- Error Tracking
- Guías
- Seguridad de los datos
- Monitorización del navegador
- Análisis de productos
- Pruebas y monitorización de Synthetics
- Continuous Testing
- Entrega de software
- CI Visibility
- CD Visibility
- Test Visibility
- Configuración
- Tests en contenedores
- Búsqueda y gestión
- Explorador
- Monitores
- Flujos de trabajo de desarrolladores
- Cobertura de código
- Instrumentar tests de navegador con RUM
- Instrumentar tests de Swift con RUM
- Detección temprana de defectos
- Reintentos automáticos de tests
- Correlacionar logs y tests
- Guías
- Solucionar problemas
- Intelligent Test Runner
- Code Analysis
- Quality Gates
- Métricas de DORA
- Seguridad
- Información general de seguridad
- Cloud SIEM
- Cloud Security Management
- Application Security Management
- Observabilidad de la IA
- Log Management
- Observability Pipelines
- Gestión de logs
- Administración
- Gestión de cuentas
- Seguridad de los datos
- Sensitive Data Scanner
- Ayuda
CoScreen Optimization and Troubleshooting
This page is not yet available in Spanish. We are working on its translation.
If you have any questions or feedback about our current translation project, feel free to reach out to us!
If you have any questions or feedback about our current translation project, feel free to reach out to us!
Why does the audio quality degrade when using the microphone of my Bluetooth headset as input in CoScreen, Zoom, and other tools?
If you’re using a Bluetooth headset, the playback quality may degrade when your headset’s microphone is selected as an audio input device. You may notice this if you play audio (for example, play a YouTube video) while you are in a CoScreen session. This can occur because your Bluetooth headset has switched to using a different Bluetooth profile.
When only playing audio, Bluetooth headsets typically use the A2DP profile, which is optimized for high audio quality but does not support using the microphone. If you choose your headset microphone as audio input (for example, during a CoScreen session or Zoom meeting) the headset switches to a different profile, usually HFP or HSP, which supports microphone usage but has lower sound quality. Most Bluetooth headsets can use only one profile at a time.
To avoid this issue, you can use a different audio input—such as a laptop’s built-in microphone. You may need to restart your application to regain high quality audio.
How can I optimize my screen sharing quality and remote control latency?
You can influence a few key factors behind the quality of the windows you and your peers share.
Network bandwidth and stability
- Make sure every participant has a fast and stable internet connection with at least 5Mbps upload and download.
- Make sure your system does not have a packet loss of more than 2 percent. Video conferencing becomes unstable above that threshold, regardless of provider. Run a packet loss test. If you see issues, try restarting your router or modem, move closer to your router, or test with an alternative internet connection.
- CoScreen works fastest if only two participants can connect peer-to-peer (that is, directly, without having a corporate proxy or firewall between them). As soon as there are three or more participants, or a direct connection cannot be established, the traffic is routed through a globally distributed video infrastructure, ensuring connectivity in all circumstances.
Screen resolution
CoScreen supports high-resolution screen sharing, even if you and your peers have ultra-high display resolutions of 4k or above. Ensure that your network bandwidth and CPU can handle the corresponding load. If there are issues, try lower resolutions on both ends.
CPU
Sharing windows can take up to 60 percent of one CPU core on older systems because CoScreen captures them at a much higher quality than many other tools. Check your CPU allocation.
Firewalls and SSL
If your organization uses a corporate firewall or SSL inspection, the CoScreen client might not be able to connect to the CoScreen server and would therefore be unable to establish a connection between you and your team members. Contact support for a list of URLs to allowlist.
Troubleshooting on macOS
The side panel UI is grayed out, and a connection is never established
You may encounter a problem where the UI is stuck in the grayed out joining phase, but you never receive the “Unable to connect to CoScreen” dialog. Because CoScreen expects to live on a single non-fixed desktop. This problem may occur if you have configured the application to reside specifically on more than one desktop.
To resolve this issue:
- Right-click on the CoScreen application icon and go to Options.
- Ensure that Assign To is set to None.
- Exist Options and rejoin the CoScreen.
Troubleshooting on Windows
How does CoScreen work with Windows administrator mode?
If you run CoScreen in administrator mode and share an app that was also launched in administrator mode, all remote users are able to control the shared window. However, if you are running CoScreen in non-administrator mode and share an app that was launched in admin mode, then remote users cannot control that window.
The CoScreen UI appears small
If the CoScreen UI appears to be smaller than other apps on your Windows computer, it is related to the scaling factor configured under display settings and how it interacts with CoScreen. You can decrease the scaling and resolution of your screen to improve the experience.
My voice is hard to understand, or sounds robotic
Some devices use a Realtek voice recognition feature that may cause your voice to sound robotic when using CoScreen. If you are experiencing issues with the audibility of your voice, open the Realtek Audio Console and untick the option Voice Recognition to see if the situation improves.