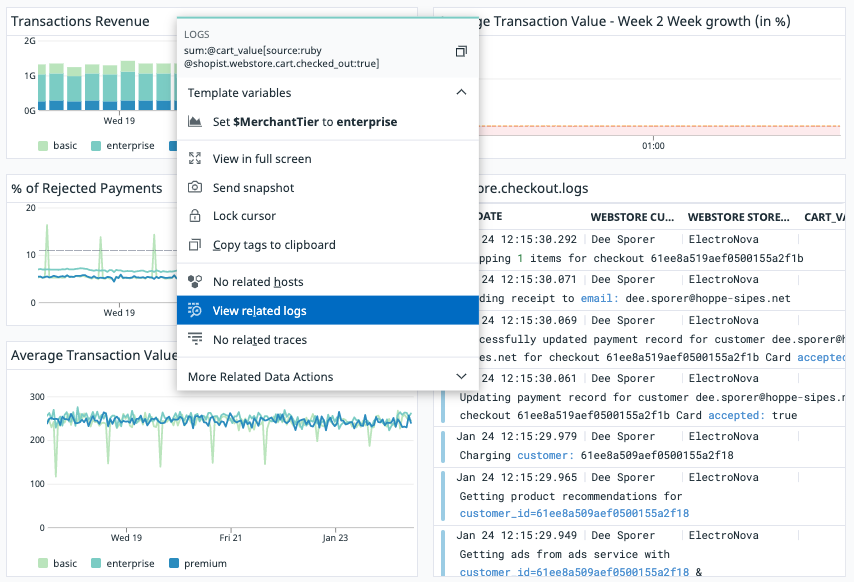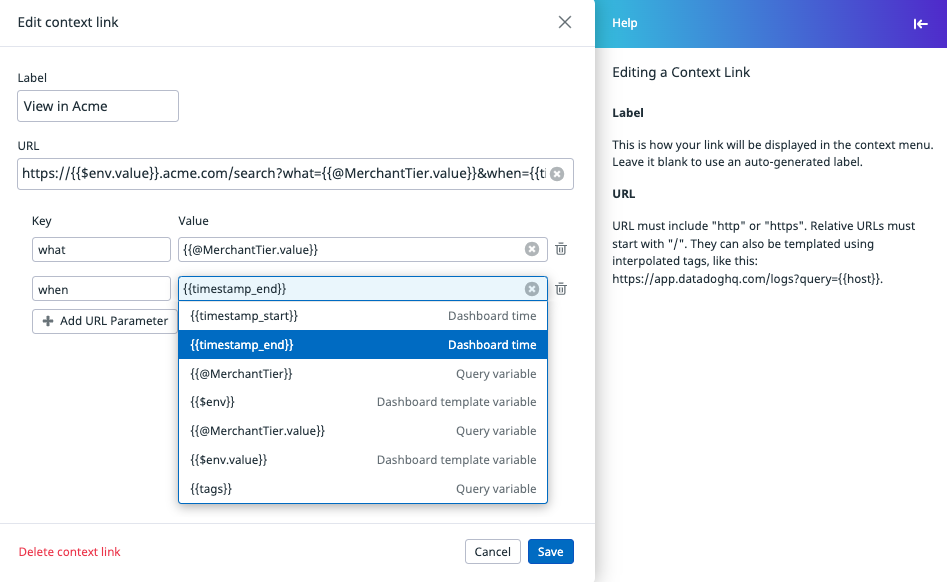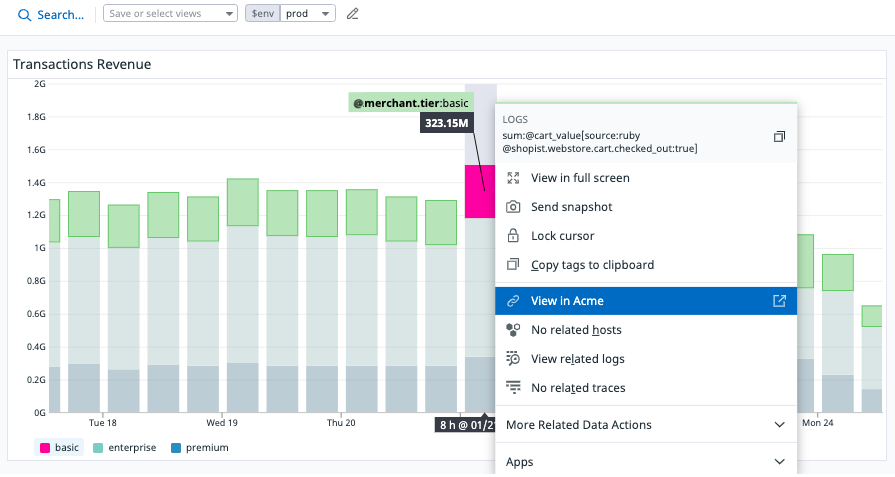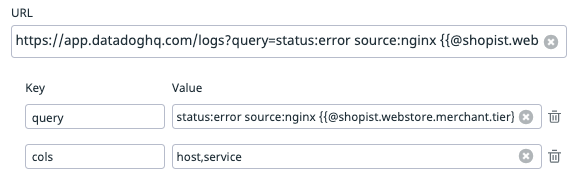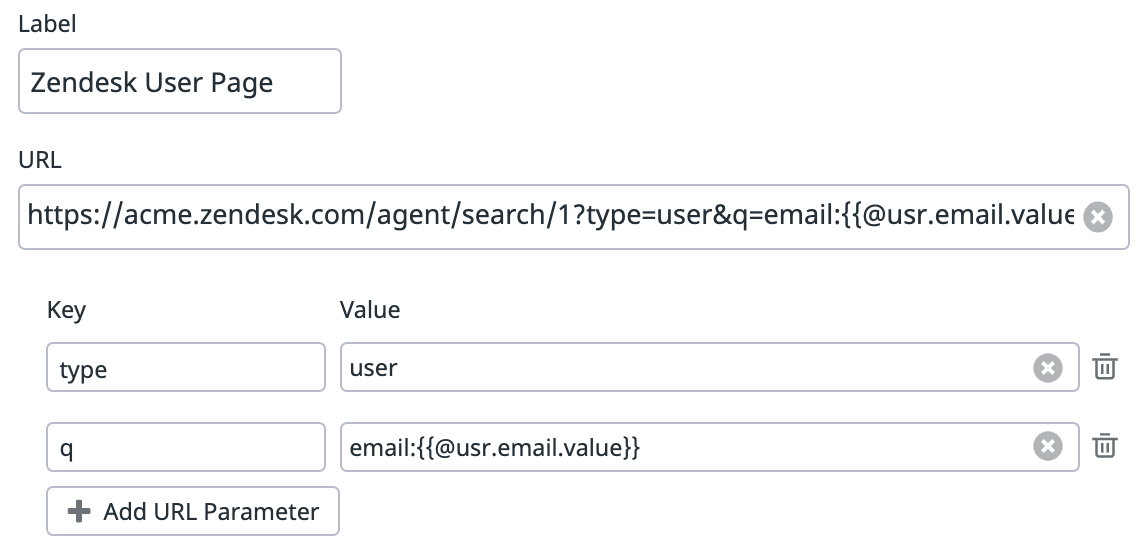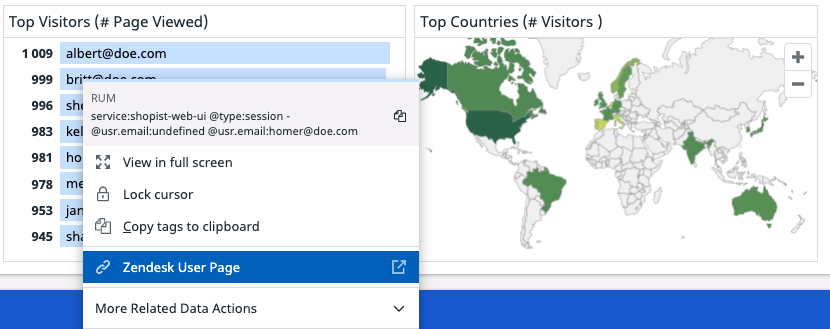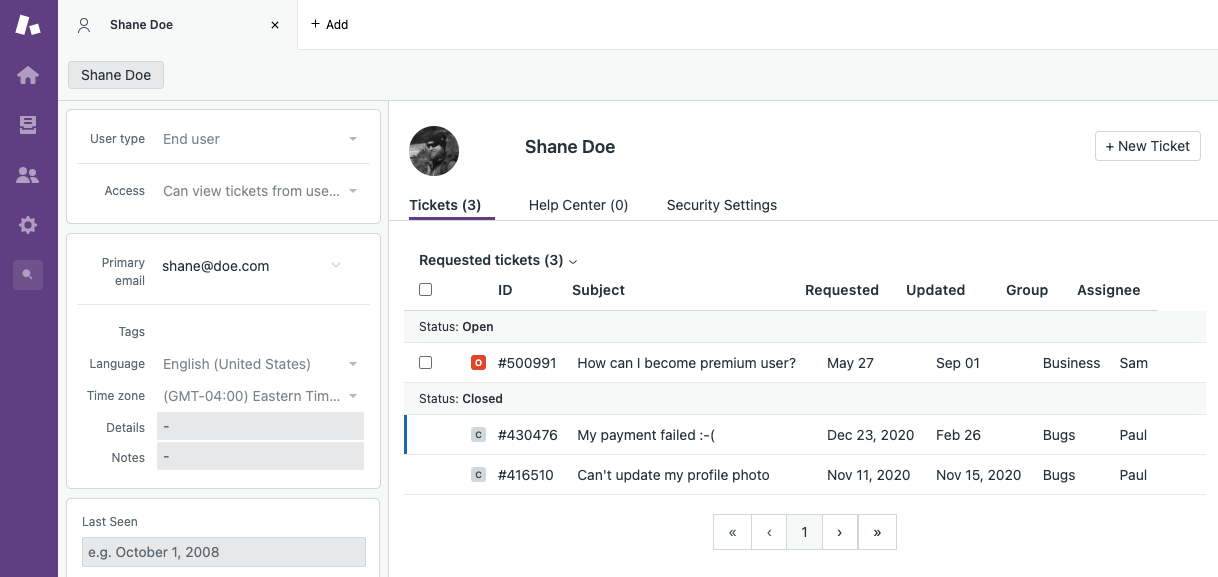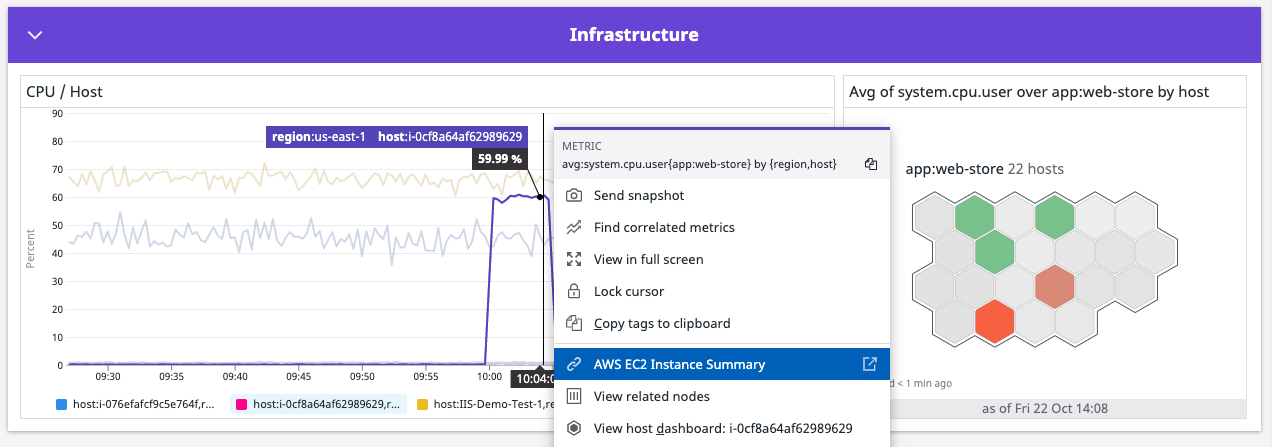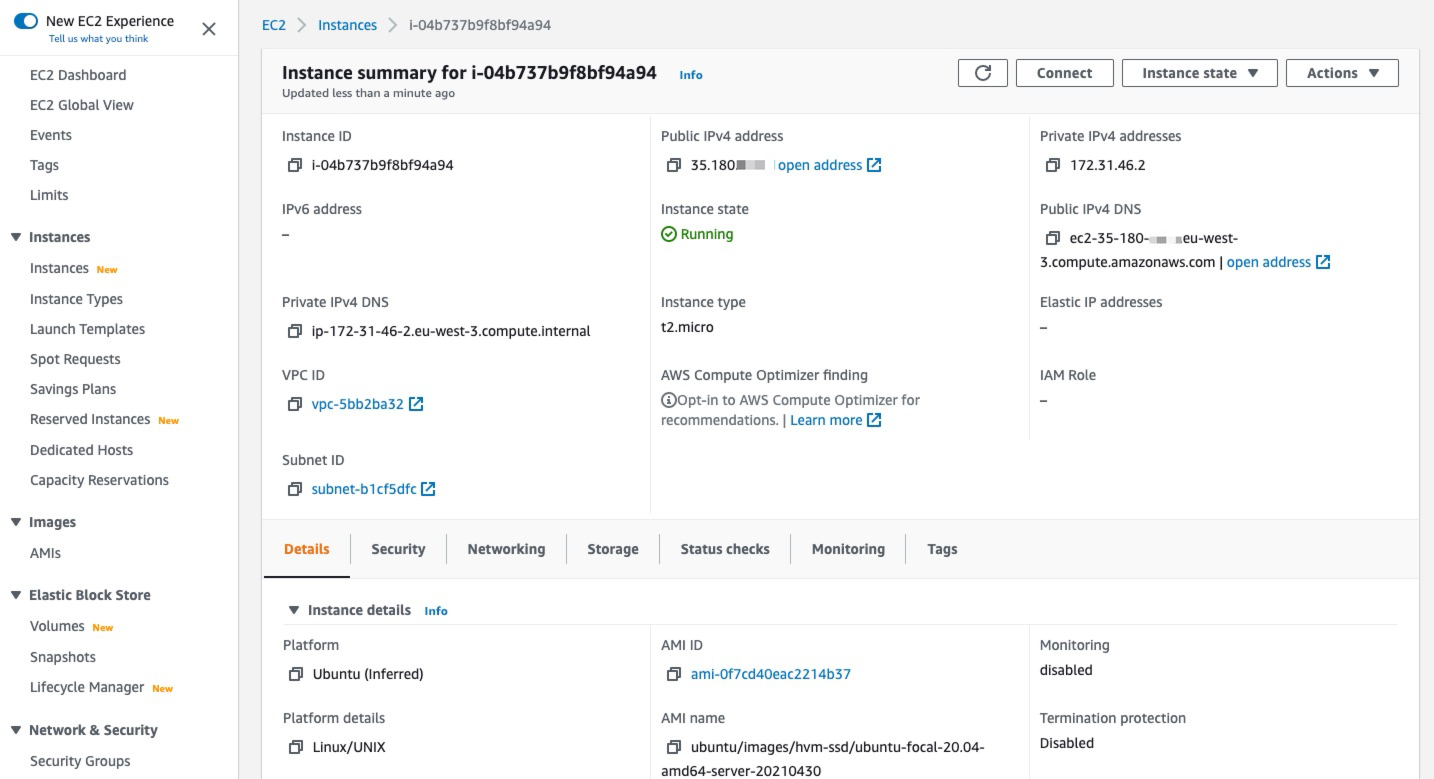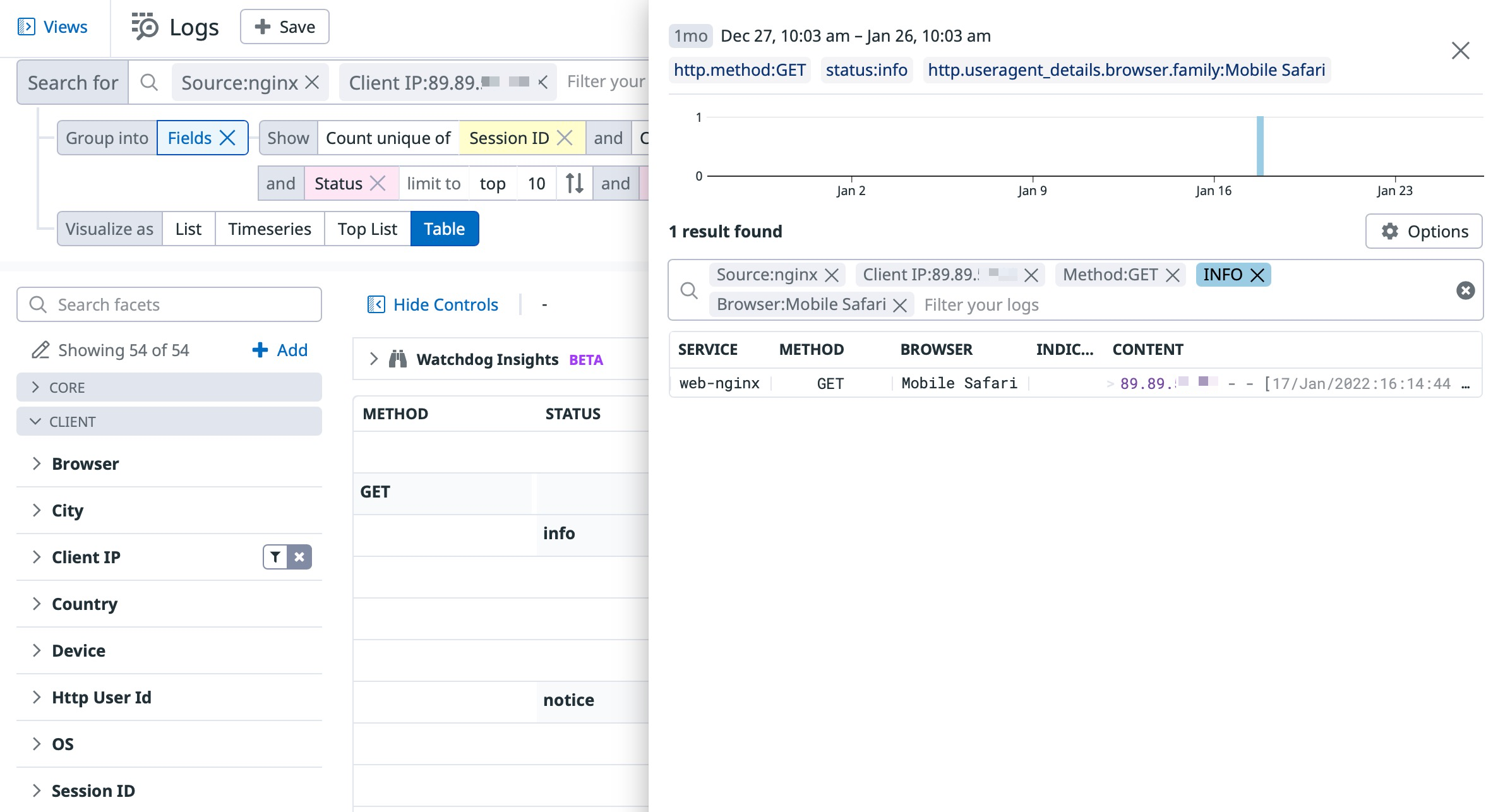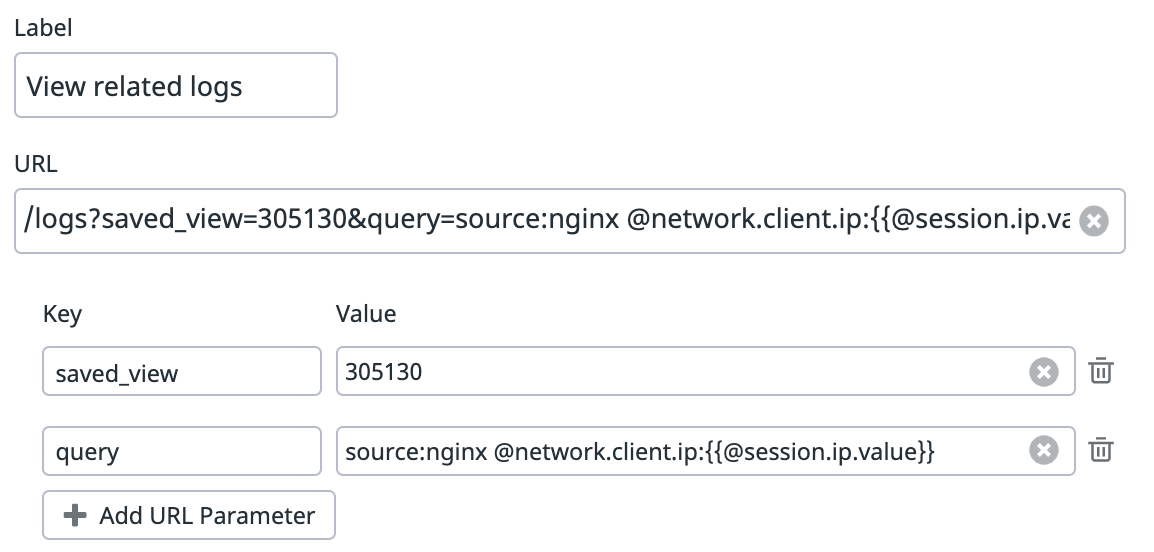- Esenciales
- Empezando
- Datadog
- Sitio web de Datadog
- DevSecOps
- Serverless para Lambda AWS
- Agent
- Integraciones
- Contenedores
- Dashboards
- Monitores
- Logs
- Rastreo de APM
- Generador de perfiles
- Etiquetas (tags)
- API
- Catálogo de servicios
- Session Replay
- Continuous Testing
- Monitorización Synthetic
- Gestión de incidencias
- Monitorización de bases de datos
- Cloud Security Management
- Cloud SIEM
- Application Security Management
- Workflow Automation
- CI Visibility
- Test Visibility
- Intelligent Test Runner
- Análisis de código
- Centro de aprendizaje
- Compatibilidad
- Glosario
- Atributos estándar
- Guías
- Agent
- Uso básico del Agent
- Arquitectura
- IoT
- Plataformas compatibles
- Recopilación de logs
- Configuración
- Configuración remota
- Automatización de flotas
- Actualizar el Agent
- Solucionar problemas
- Detección de nombres de host en contenedores
- Modo de depuración
- Flare del Agent
- Estado del check del Agent
- Problemas de NTP
- Problemas de permisos
- Problemas de integraciones
- Problemas del sitio
- Problemas de Autodiscovery
- Problemas de contenedores de Windows
- Configuración del tiempo de ejecución del Agent
- Consumo elevado de memoria o CPU
- Guías
- Seguridad de datos
- Integraciones
- OpenTelemetry
- Desarrolladores
- Autorización
- DogStatsD
- Checks personalizados
- Integraciones
- Crear una integración basada en el Agent
- Crear una integración API
- Crear un pipeline de logs
- Referencia de activos de integración
- Crear una oferta de mercado
- Crear un cuadro
- Crear un dashboard de integración
- Crear un monitor recomendado
- Crear una regla de detección Cloud SIEM
- OAuth para integraciones
- Instalar la herramienta de desarrollo de integraciones del Agente
- Checks de servicio
- Complementos de IDE
- Comunidad
- Guías
- API
- Aplicación móvil de Datadog
- CoScreen
- Cloudcraft
- En la aplicación
- Dashboards
- Notebooks
- Editor DDSQL
- Hojas
- Monitores y alertas
- Infraestructura
- Métricas
- Watchdog
- Bits AI
- Catálogo de servicios
- Catálogo de APIs
- Error Tracking
- Gestión de servicios
- Objetivos de nivel de servicio (SLOs)
- Gestión de incidentes
- De guardia
- Gestión de eventos
- Gestión de casos
- Workflow Automation
- App Builder
- Infraestructura
- Universal Service Monitoring
- Contenedores
- Serverless
- Monitorización de red
- Coste de la nube
- Rendimiento de las aplicaciones
- APM
- Términos y conceptos de APM
- Instrumentación de aplicación
- Recopilación de métricas de APM
- Configuración de pipelines de trazas
- Correlacionar trazas (traces) y otros datos de telemetría
- Trace Explorer
- Observabilidad del servicio
- Instrumentación dinámica
- Error Tracking
- Seguridad de los datos
- Guías
- Solucionar problemas
- Continuous Profiler
- Database Monitoring
- Gastos generales de integración del Agent
- Arquitecturas de configuración
- Configuración de Postgres
- Configuración de MySQL
- Configuración de SQL Server
- Configuración de Oracle
- Configuración de MongoDB
- Conexión de DBM y trazas
- Datos recopilados
- Explorar hosts de bases de datos
- Explorar métricas de consultas
- Explorar ejemplos de consulta
- Solucionar problemas
- Guías
- Data Streams Monitoring
- Data Jobs Monitoring
- Experiencia digital
- Real User Monitoring
- Monitorización del navegador
- Configuración
- Configuración avanzada
- Datos recopilados
- Monitorización del rendimiento de páginas
- Monitorización de signos vitales de rendimiento
- Monitorización del rendimiento de recursos
- Recopilación de errores del navegador
- Rastrear las acciones de los usuarios
- Señales de frustración
- Error Tracking
- Solucionar problemas
- Monitorización de móviles y TV
- Plataforma
- Session Replay
- Exploración de datos de RUM
- Feature Flag Tracking
- Error Tracking
- Guías
- Seguridad de los datos
- Monitorización del navegador
- Análisis de productos
- Pruebas y monitorización de Synthetics
- Continuous Testing
- Entrega de software
- CI Visibility
- CD Visibility
- Test Visibility
- Configuración
- Tests en contenedores
- Búsqueda y gestión
- Explorador
- Monitores
- Flujos de trabajo de desarrolladores
- Cobertura de código
- Instrumentar tests de navegador con RUM
- Instrumentar tests de Swift con RUM
- Detección temprana de defectos
- Reintentos automáticos de tests
- Correlacionar logs y tests
- Guías
- Solucionar problemas
- Intelligent Test Runner
- Code Analysis
- Quality Gates
- Métricas de DORA
- Seguridad
- Información general de seguridad
- Cloud SIEM
- Cloud Security Management
- Application Security Management
- Observabilidad de la IA
- Log Management
- Observability Pipelines
- Gestión de logs
- Administración
- Gestión de cuentas
- Seguridad de los datos
- Sensitive Data Scanner
- Ayuda
Enlaces contextuales
Información general
Los dashboards recogen datos de múltiples fuentes y los muestran en forma de visualizaciones.
Puedes adjuntar dashboards a notificaciones de monitor, utilizarlos como paneles de pantalla para observar indicadores técnicos o empresariales clave, o hacer referencia a ellos en runbooks para aportar un contexto adicional. Con dashboards, puedes ver snapshots del estado actual de tu plataforma, así como interacciones, de modo que puedes ver preventivamente los problemas y analizarlos en detalle en páginas especializadas.
En el siguiente vídeo, se muestra a un usuario consultando a un dashboard de resumen por una aplicación web. El usuario identifica un pico en una métrica técnica, amplía para obtener detalles y accede al dashboard del host subyacente para buscar posibles causas raíz.
En esta guía, se introducen los enlaces contextuales en tus dashboards y se aborda lo siguiente:
- Cómo funcionan los enlaces contextuales y cómo adaptarlos a tus necesidades concretas.
- Ejemplos de uso de la configuración de enlaces contextuales.
Introducción a los enlaces contextuales
Los enlaces contextuales conectan widgets de dashboard con otras páginas de Datadog, y con las aplicaciones de terceros que hayas integrado en tus flujos de trabajo.
Los usuarios con permisos de edición de dashboards pueden configurar a qué enlaces se puede acceder en la lista de enlaces.
Enlaces contextuales por defecto
Por defecto, el menú de widget muestra enlaces a tu host, trazas (traces) y logs, junto con enlaces que corresponden a las fuentes de datos del widget. Por ejemplo, el menú muestra un enlace a RUM Explorer si tu widget utiliza datos RUM. Haz clic en More Related Data Actions (Más acciones de datos relacionadas) para ver más enlaces en el menú desplegable.
El widget contiene enlaces a las siguientes páginas:
| Enlace | Descripción |
|---|---|
| Hosts | Enlaces al Mapa del host, si la serie consta de más de un host. Enlaces al Dashboard del host, si la serie consta de un host. |
| Contenedores | Enlaces a la página de Live Containers. |
| Procesos | Enlaces a la página de Live Processes. |
| Trazas de APM | Abre un panel lateral que muestra trazas subyacente que se vinculan con el Trace Explorer. |
| Eventos RUM | Enlaces a RUM Explorer. |
| Perfiles | Enlaces a la página de APM Profile Explorer. |
| Logs | Abre un panel lateral que muestra logs subyacentes que se vinculan con el Log Explorer. |
Cuando proceda, los enlaces contextuales incluyen:
- Un filtro que combina el filtro o filtros del widget con las variables de plantilla (si existen) y, para las consultas agrupadas, la serie en la que los usuarios hacen clic.
- Un intervalo de tiempo. Para widgets de series temporales y mapas térmicos, el intervalo de tiempo corresponde al intervalo del punto de datos. Para otros widgets, el intervalo de tiempo es el intervalo completo del widget.
Personalizar los enlaces contextuales
Para cualquier widget genérico, entra en su modo de edición para acceder a la sección Context Links (Enlaces de contexto). Puedes crear tus propios enlaces contextuales, anular los enlaces predeterminados y promocionar u ocultar enlaces.
Para definir enlaces personalizados o anular los enlaces predeterminados, especifica el nombre del enlace en el campo Label (Etiqueta) y la ruta del enlace en el campo URL. Haz clic en + Add URL Parameter (+ Añadir parámetro URL) para utilizar el auxiliar clave-valor.
Variables de enlaces contextuales
Los tipos de variables disponibles para los enlaces contextuales incluyen:
- Variables de intervalo de tiempo
{{timestamp_start}}y{{timestamp_end}}. Estas variables corresponden al intervalo de tiempo del widget. - Variables de consulta (
{{@MerchantTier}}y{{@MerchantTier.value}}en el ejemplo anterior). Estas variables son para widgets con consultas agrupadas, e identifican el grupo específico sobre el que un usuario hace clic. - Variables de plantilla del dashboard (
{{$env}}y{{$env.value}}en el ejemplo anterior). Estas variables identifican el valor actual en uso para la variable de plantilla cuando el usuario hace clic. {{tags}}, la combinación por defecto de todas las variables anteriores.
Cuando tienes que elegir entre {{something}} y {{something.value}}:
{{something}}devuelve el valor prefijado por su clave. Por ejemplo,env:prod.{{something.value}}devuelve el valor en bruto. Por ejemplo,prod.- Consulta el ejemplo de uso para configurar múltiples variables.
En este ejemplo, al hacer clic en View in Acme (Ver en Acme), el enlace te dirige a https://prod.acme.io/search?what=basic&when=1643021787564.
El enlace contextual:
- Sustituye
{{env.value}}porprod - Sustituye
{{@MerchantTier.value}}porbasic - Y sustituye
{{timestamp_end}}por1643021787564.
Enlace contextual de arranque con copiar y pegar
En un enlace contextual complejo que codifique una amplia variedad de parámetros, puede ser más conveniente copiar y pegar la URL completa en el campo URL para arrancar el configuración y reelaborar las variables a partir de ahí.
Codificación de URL
Datadog gestiona la codificación de URL en los enlaces contextuales.
El ejemplo anterior muestra un enlace con un parámetro de consulta, status:error source:nginx {{@shopist.webstore.merchant.tier}}. Aquí, {{@shopist.webstore.merchant.tier}} se interpreta como @shopist.webstore.merchant.tier:basic. A continuación, el parámetro de consulta completo se traduce como &query=status%3Aerror%20source%3Anginx%20%40shopist.webstore.merchant.tier%3Abasic.
Ejemplos de uso
Esta sección contiene ejemplos que demuestran cómo puedes aprovechar los enlaces contextuales para integrar tus dashboards en tus flujos de trabajo.
Los dashboards hacen un enlace a una solución de atención al cliente
El siguiente ejemplo explica cómo crear un enlace desde un usuario en un dashboard a su página de usuario de Zendesk correspondiente.
Contexto
Utilizas Datadog para monitorizar tu sitio web comercial. Tu equipo de atención al cliente utiliza un dashboard configurado por tus equipos de Frontend y Seguridad para identificar de forma proactiva a los clientes más comprometidos, o a los clientes con una experiencia problemática, y ponerse potencialmente en contacto con ellos.
Para acelerar este flujo de trabajo de solucionar problemas, el equipo de atención al cliente desea tener una conexión directa entre los dashboards y una solución de soporte, por ejemplo: Zendesk.
Enfoque
El ID principal que realiza el seguimiento de los usuarios registrados en toda tu plataforma en Datadog es el correo electrónico del usuario, que es una faceta que aparece en algunos widgets de dashboard.
Un enlace típico de Zendesk para buscar usuarios es https://acme.zendesk.com/agent/search/1?type=user&q=email%3Ashane%40doe.com, donde el correo electrónico del usuario es un parámetro de búsqueda.
Añade una variable en la URL, y el enlace predefinido se convierte en https://acme.zendesk.com/agent/search/1?type=user&q=email:{{@usr.email.value}}.
Resultado
El widget de dashboard del equipo de soporte contiene un enlace contextual que te lleva a la plataforma de soporte con el contexto adecuado.
Al hacer clic en el enlace Página de usuario de Zendesk te dirige a la página de este usuario en Zendesk.
Enlaces de dashboard a la consola de AWS
En el siguiente ejemplo, se explica cómo crear un enlace desde un host en un widget de dashboard a su correspondiente página de instancia de Amazon EC2 en la consola de AWS.
Contexto
Tu plataforma se aloja en instancias de Amazon EC2, y los procedimientos para aumentar y reducir la escala de tu plataforma son en su mayoría manuales.
Tienes un dashboard en el que has unificado las métricas de estado clave para tu infraestructura en Datadog.
Para acelerar este flujo de trabajo de operaciones, deseas tener una conexión directa entre este dashboard y tu Consola de AWS; por ejemplo, para actualizar de t2.micro a t2.large.
Enfoque
Un enlace de resumen de instancia de Amazon EC2 típico es https://eu-west-3.console.aws.amazon.com/ec2/v2/home?region=eu-west-3#InstanceDetails:instanceId=i-04b737b9f8bf94a94, donde se incluye:
eu-west-3: la región del centro de datos mostrada como un subdominio y un parámetro de URL.i-04b737b9f8bf94a94: el ID de host mostrado como un parámetro hash.
Si tu plataforma solo funciona en una región, incorpora el identificador de host en la plantilla del enlace contextual, entonces https://eu-west-3.console.aws.amazon.com/ec2/v2/home?region=eu-west-3#InstanceDetails:instanceId={{host.value}}.
Si tus plataformas funcionan en varias regiones, tu widget de configuración depende de lo siguiente:
- Si la región forma parte de la agregación de la consulta (por ejemplo, en la captura de pantalla siguiente), el enlace predefinido es
https://{{region.value}}.console.aws.amazon.com/ec2/v2/home?region={{region.value}}#InstanceDetails:instanceId={{host.value}}, donde{{region.value}}es una variable de consulta.
- Si la región forma parte de la agregación de la consulta (por ejemplo, en la captura de pantalla siguiente), el enlace de plantilla es
https://{{$region.value}}.console.aws.amazon.com/ec2/v2/home?region={{$region.value}}#InstanceDetails:instanceId={{host.value}}, donde{{region.value}}es una variable de plantilla.
Resultado
Tu widget de dashboard contiene un enlace que te lleva al host apropiado en la Consola de AWS.
Al hacer clic en el enlace Amazon EC2 Instance Summary (Resumen de instancias de Amazon EC2)** se te redirige a la página de instancias de Amazon EC2 en la consola de AWS.
Enlaces de dashboard a las vistas guardadas y atributos reasignados en Datadog
En el siguiente ejemplo, se explica cómo crear un enlace desde un evento de RUM en un widget de dashboard a sus logs correspondientes.
Contexto
Monitoriza tu sitio web corporativo con Datadog. Puedes utilizar RUM para comprender a tus usuarios y Logs para supervisar tus API Gateways desde una perspectiva más técnica.
Tus ingenieros de frontend suelen utilizar dashboards con información de RUM muy útil. Tu equipo de API Gateways mantiene una Vista guardada en Log Explorer, que es una perspectiva configurada en la que el equipo de monitorización de frontend se basa en monitores para obtener información relevante para ellos.
Para acelerar este flujo de trabajo de solucionar problemas, los equipos de monitorización de frontend desean acceder a la vista guardada con el contexto actual del dashboard.
Enfoque de las vistas guardadas
Las Vistas guardadas definen las opciones predeterminadas de consulta, visualización y configuración en el Log Explorer. Un enlace de vista guardada típico es https://app.datadoghq.com/logs?saved_view=305130, que codifica la URL del Log Explorer en segundo plano.
Puedes añadir el enlace corto de la vista guardada para anular cualquier parámetro en la URL resultante de Log Explorer.
Por ejemplo, https://app.datadoghq.com/logs?saved_view=305130&query=@source:nginx @network.client.ip:123.123.12.1 te lleva al Log Explorer como si hubieras abierto primero la vista guardada, pero el filtro de consulta por defecto se sustituye por @source:nginx @network.client.ip:123.123.12.1.
Enfoque de la reasignación de atributos
Si la navegación en tu sitio web es anónima, puedes utilizar una dirección IP como proxy para identificar a tus usuarios.
Te gustaría identificar el atributo @session.ip de tus eventos de RUM con el atributo @network.client.ip de tus logs. Los dos atributos tienen nombres diferentes porque generalmente tienen significados diferentes, pero en este contexto de autenticación de logs, puedes identificar ambos.
Para ello, incorpora @session.ip en un filtro basado en @network.client.ip y crea el filtro apropiado @network.client.ip:{{@session.ip.value}}.
Si deseas ver el widget de dashboard de RUM con la información por IP de sesión y por país específico, sigue esta configuración de enlace.
Resultado
A medida que el equipo de API Gateways actualiza la vista guardada para dar cuenta de las últimas actualizaciones en los logs de entrada, el enlace contextual permanece actualizado.
Al reasignar la dirección IP, se crea un enlace contextual que conecta tus eventos de RUM con los logs correspondientes.
Configurar múltiples variables
El siguiente ejemplo explica cómo configurar múltiples variables y condiciones en tu consulta de enlace contextual.
Contexto
Añade enlaces contextuales para investigar logs o condiciones específicas.
- Tienes varios valores de etiqueta con el mismo contexto (por ejemplo,
env:production OR env:prod). - Deseas filtrar los logs por múltiples condiciones (por ejemplo,
env:prod AND service:backend)
Enfoque
Después de seleccionar las variables de plantilla que deseas solucionar, la configuración del enlace contextual toma esas variables de plantilla y las inserta en la consulta. Nota: La sintaxis y el cierre de los paréntesis influyen en la consulta.
Por ejemplo, si deseas configurar un enlace contextual con service:backend Y (env:production O env:prod), utiliza la siguiente configuración:
service:backend (env:{{$env.value}})
Resultado
El paréntesis traduce (env:{{$env.value}}) a (env:*), lo que te permite introducir múltiples variables en tu consulta de enlaces contextuales.
Leer más
Más enlaces, artículos y documentación útiles: