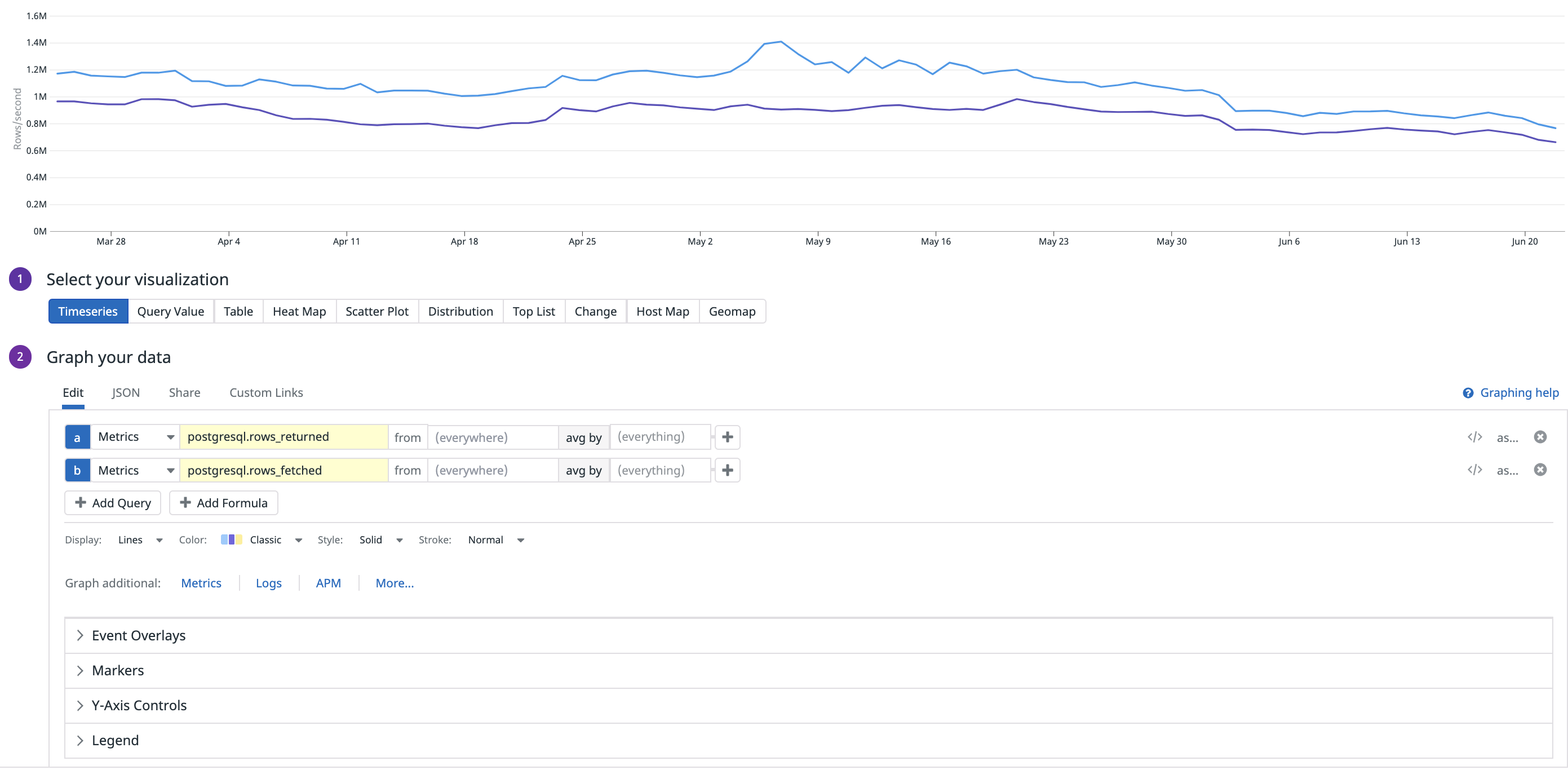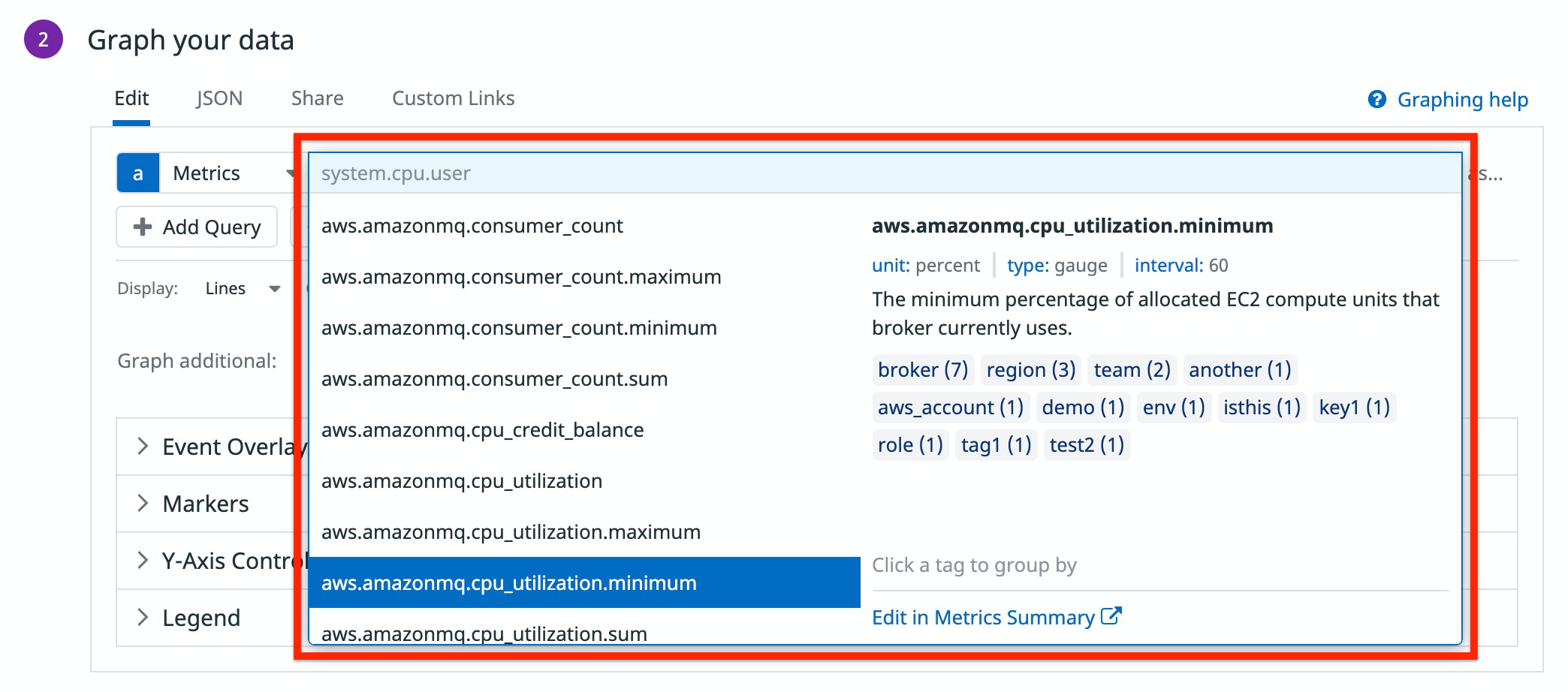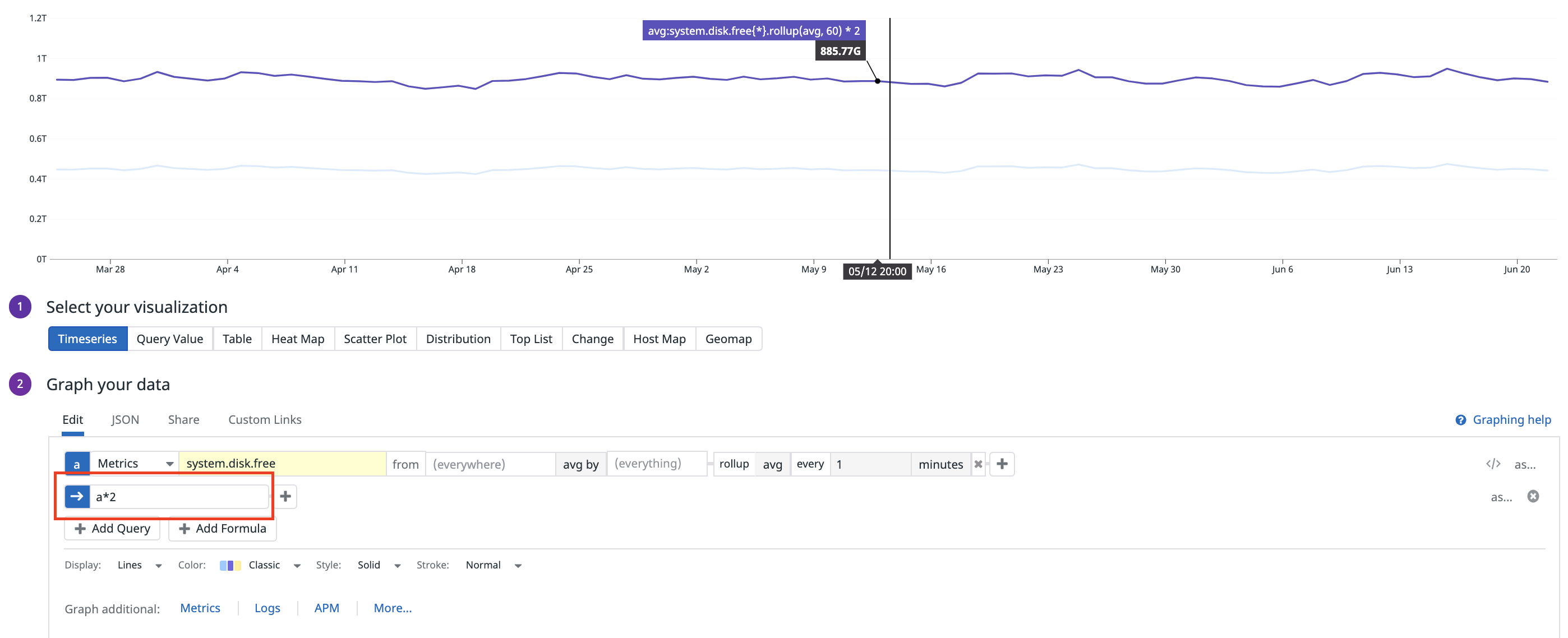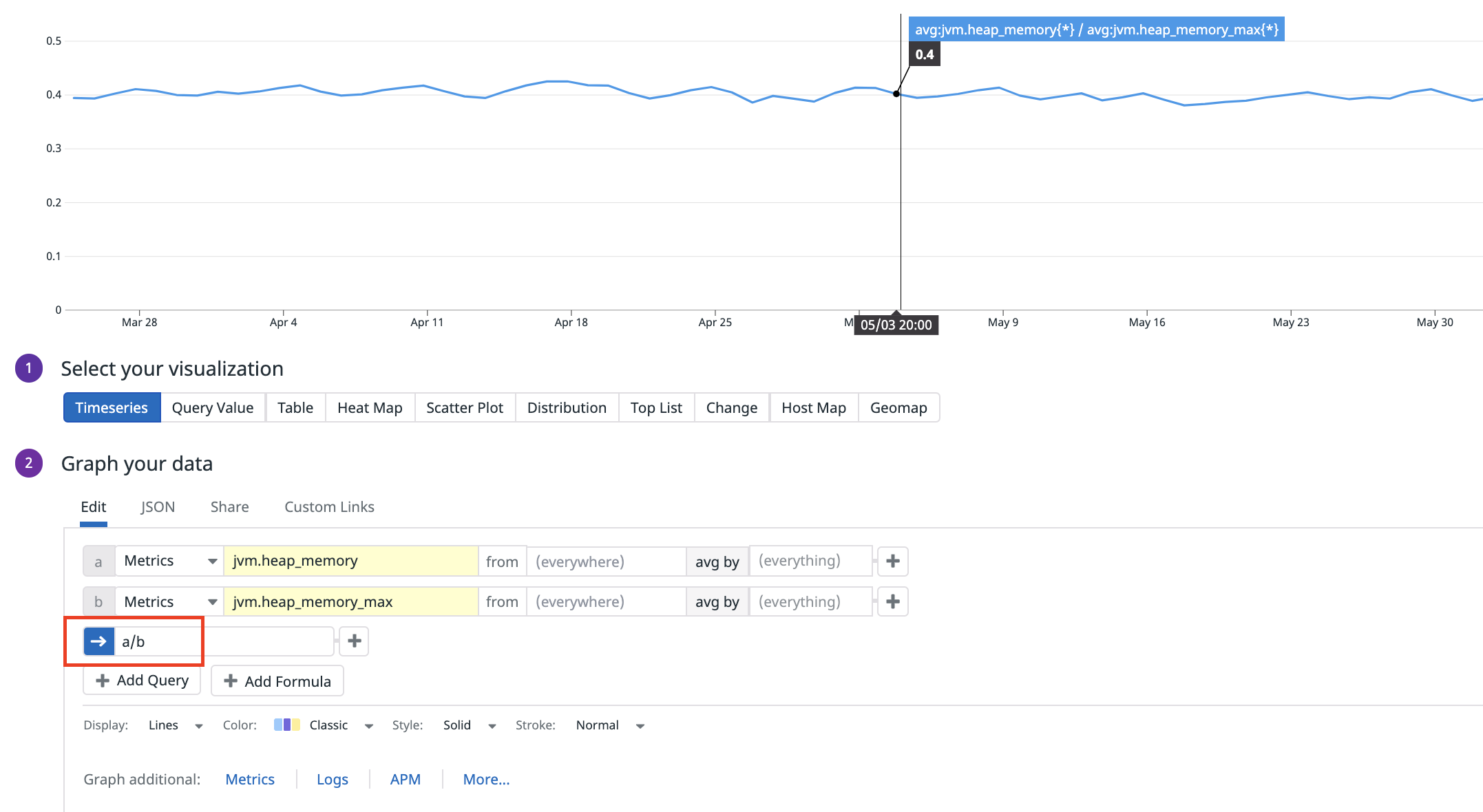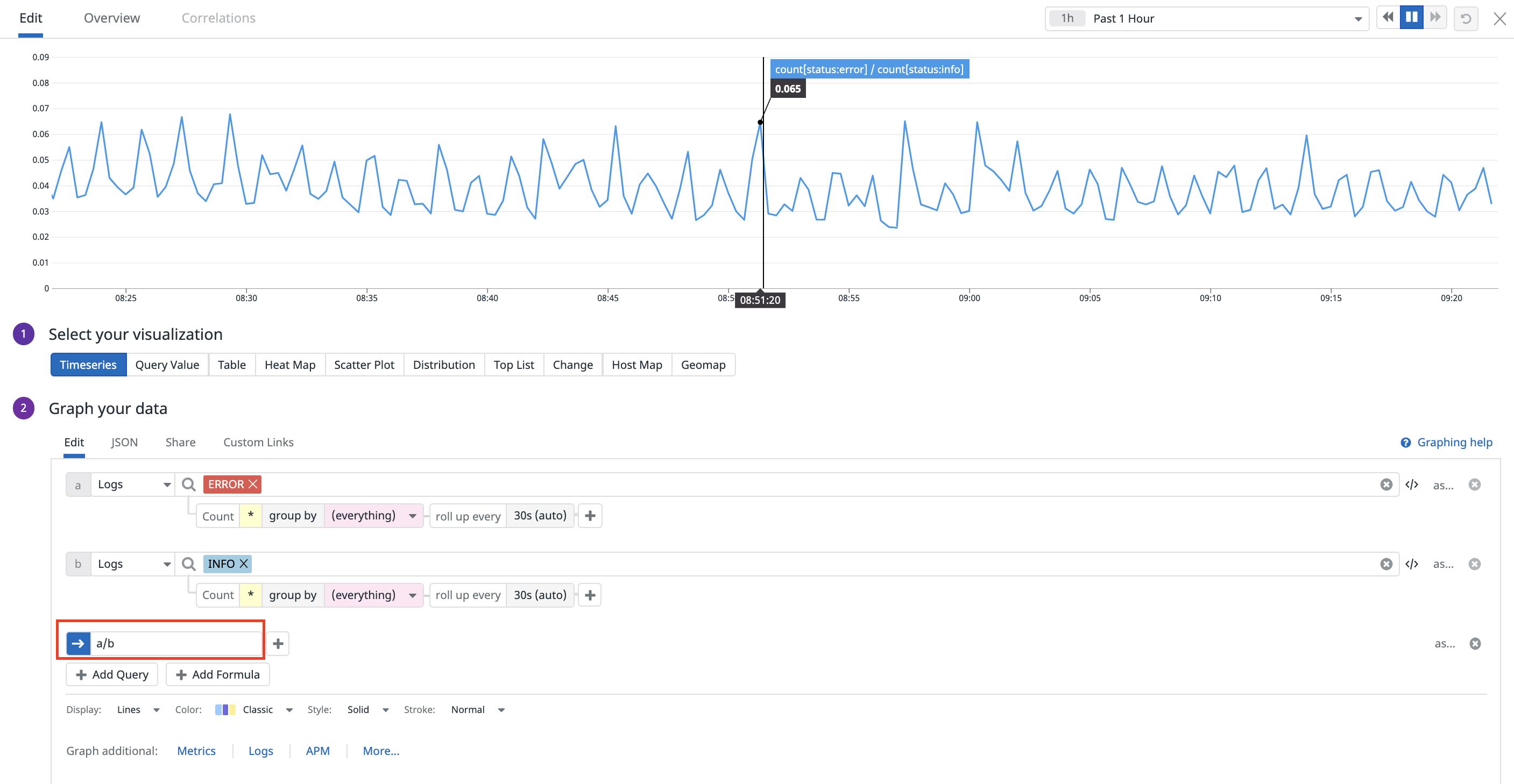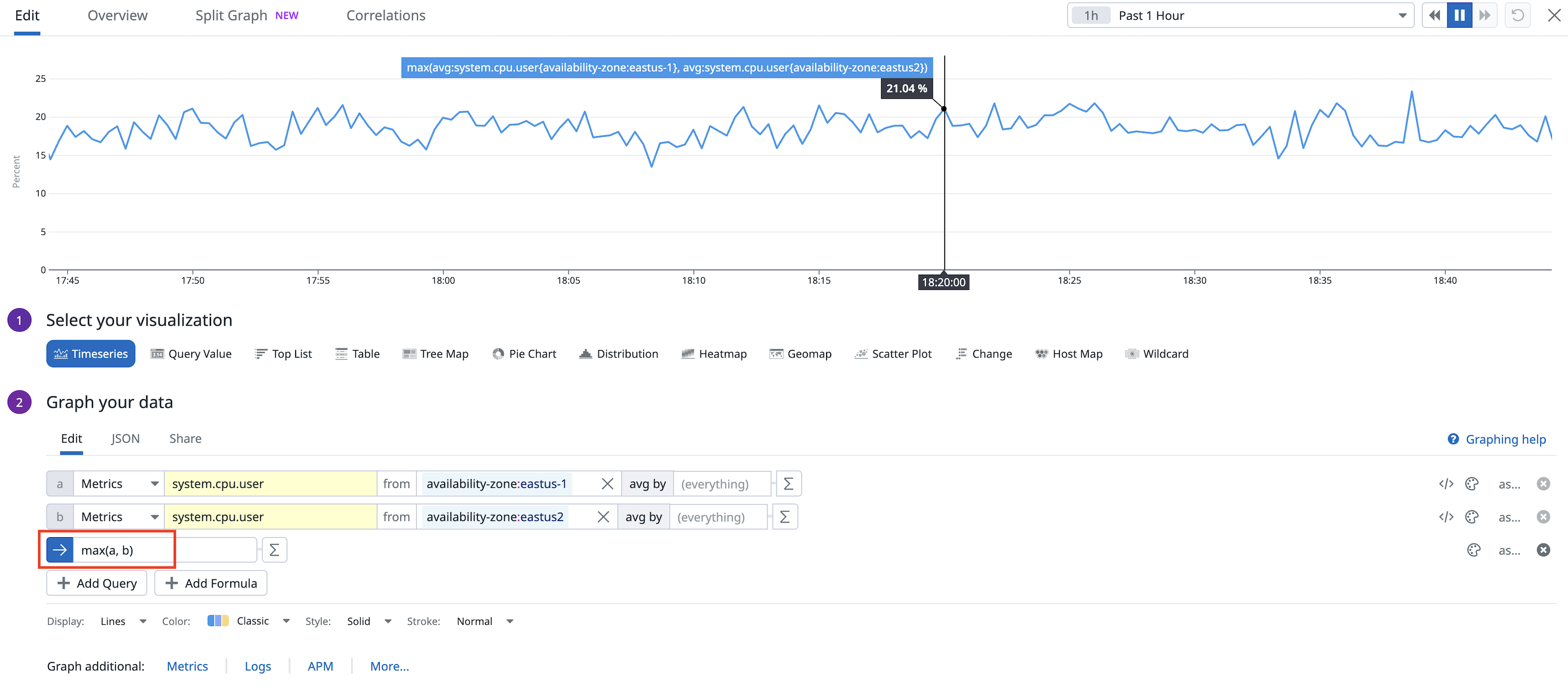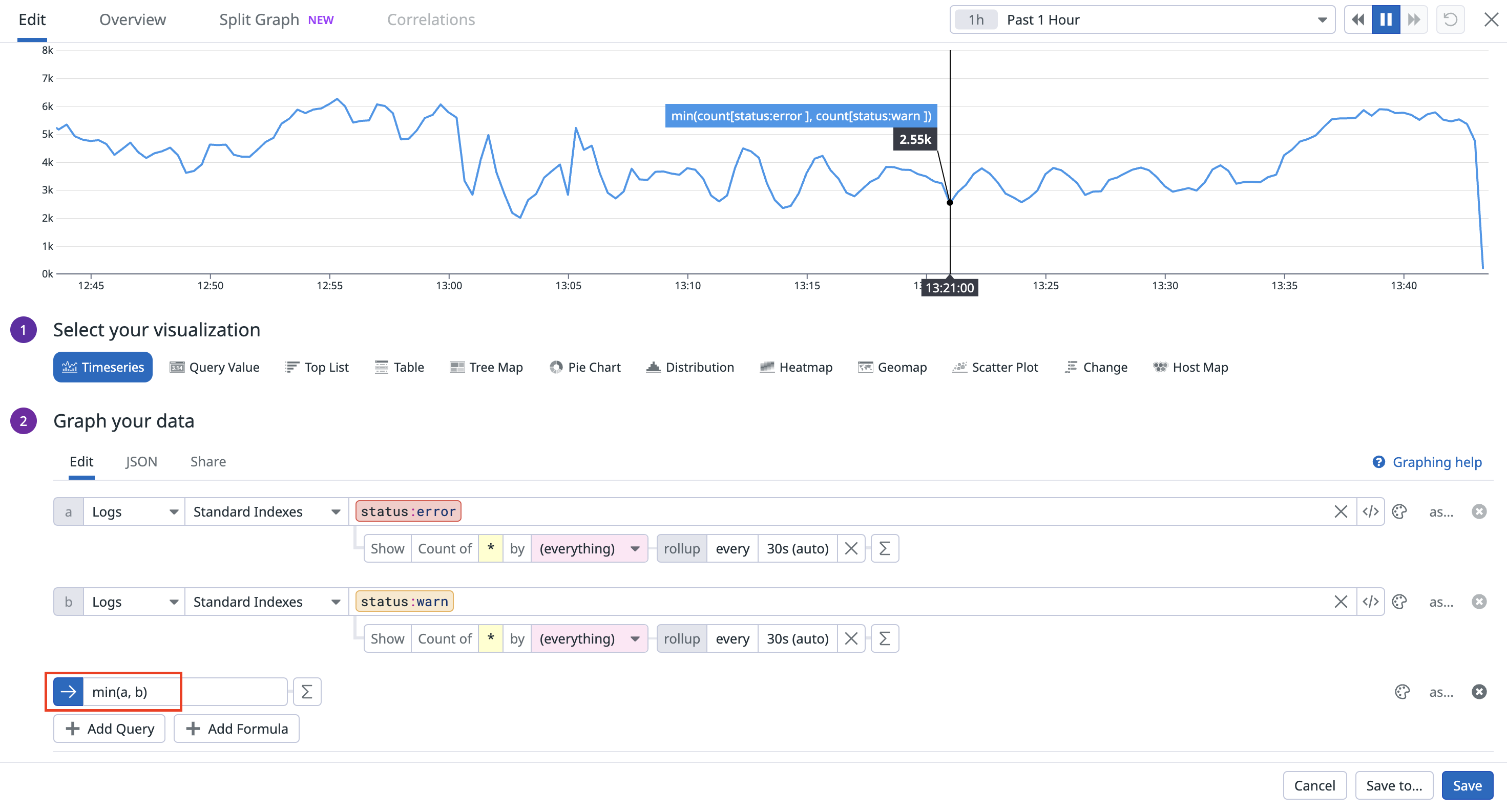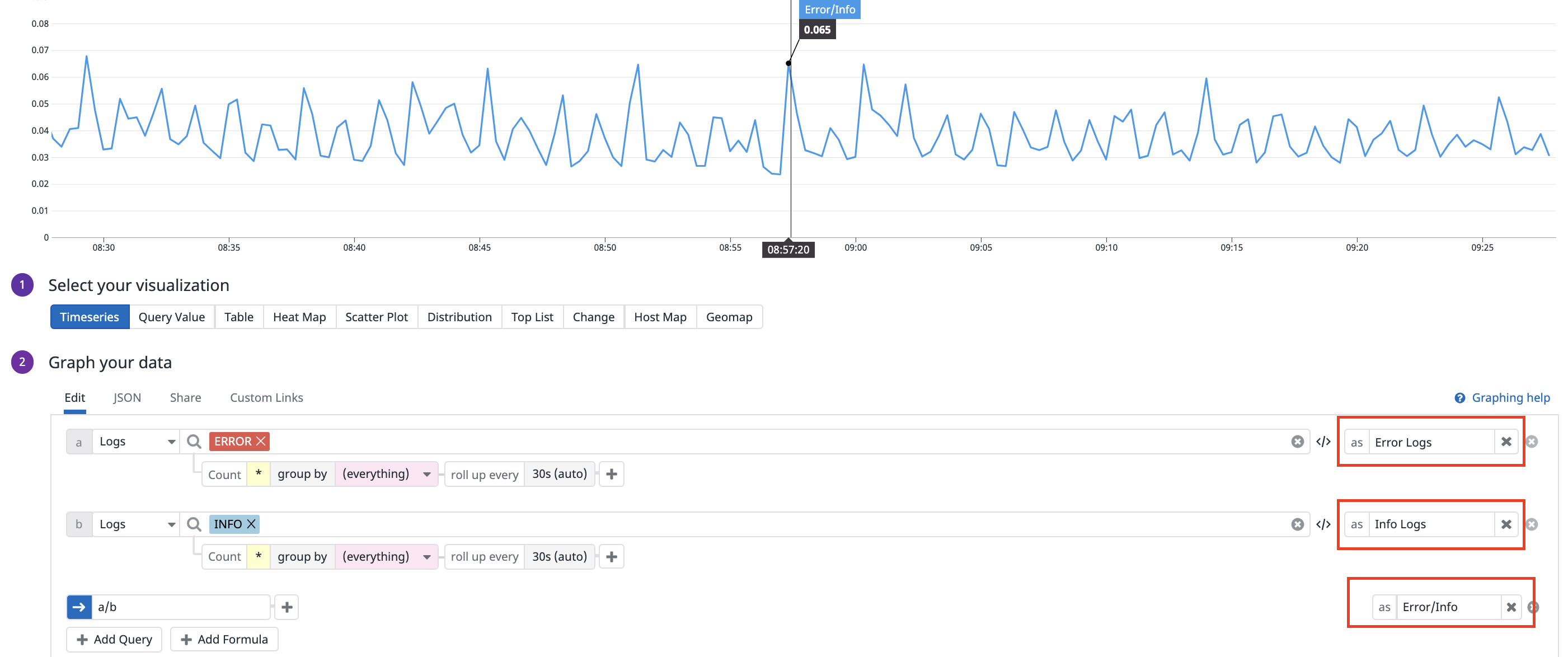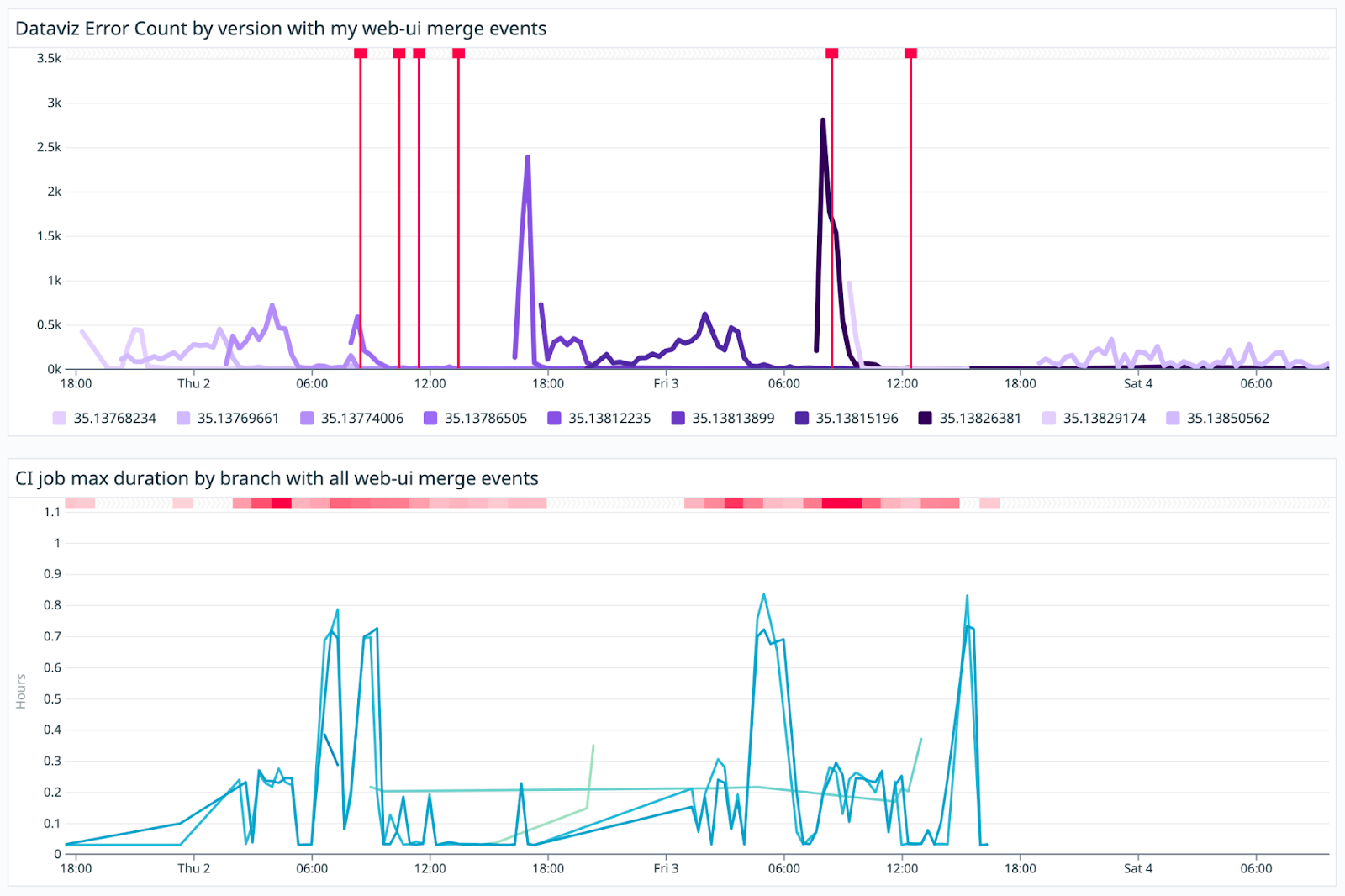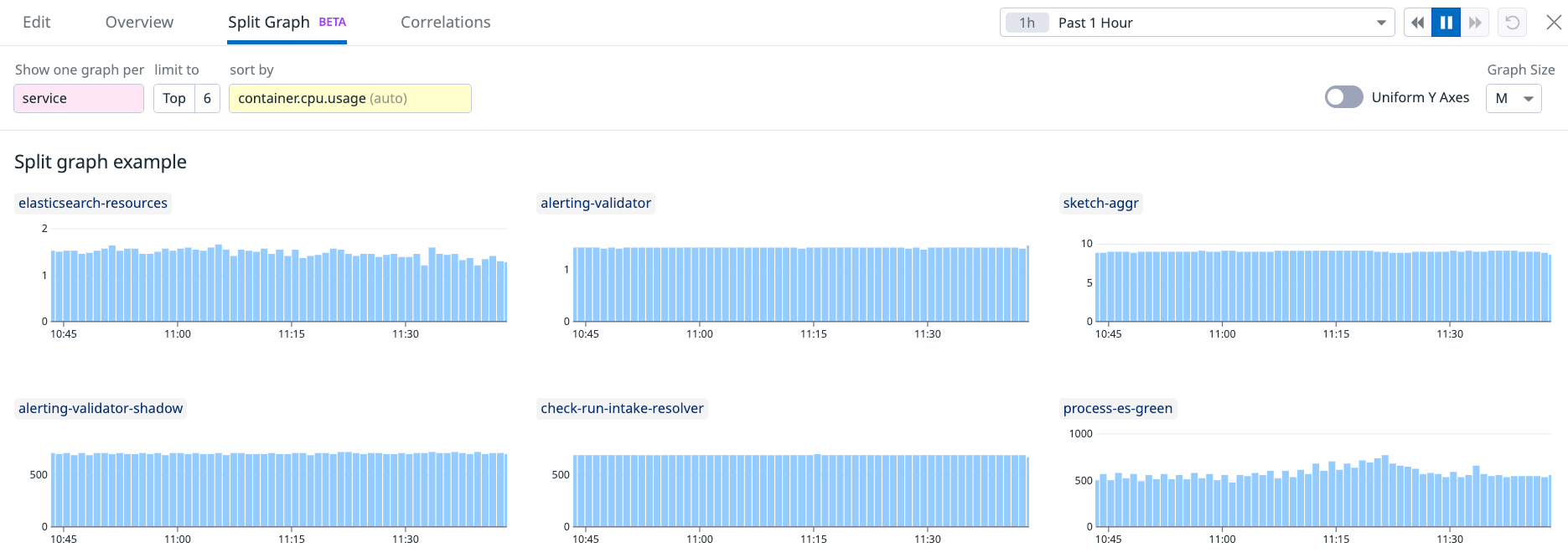- Esenciales
- Empezando
- Datadog
- Sitio web de Datadog
- DevSecOps
- Serverless para Lambda AWS
- Agent
- Integraciones
- Contenedores
- Dashboards
- Monitores
- Logs
- Rastreo de APM
- Generador de perfiles
- Etiquetas (tags)
- API
- Catálogo de servicios
- Session Replay
- Continuous Testing
- Monitorización Synthetic
- Gestión de incidencias
- Monitorización de bases de datos
- Cloud Security Management
- Cloud SIEM
- Application Security Management
- Workflow Automation
- CI Visibility
- Test Visibility
- Intelligent Test Runner
- Análisis de código
- Centro de aprendizaje
- Compatibilidad
- Glosario
- Atributos estándar
- Guías
- Agent
- Uso básico del Agent
- Arquitectura
- IoT
- Plataformas compatibles
- Recopilación de logs
- Configuración
- Configuración remota
- Automatización de flotas
- Actualizar el Agent
- Solucionar problemas
- Detección de nombres de host en contenedores
- Modo de depuración
- Flare del Agent
- Estado del check del Agent
- Problemas de NTP
- Problemas de permisos
- Problemas de integraciones
- Problemas del sitio
- Problemas de Autodiscovery
- Problemas de contenedores de Windows
- Configuración del tiempo de ejecución del Agent
- Consumo elevado de memoria o CPU
- Guías
- Seguridad de datos
- Integraciones
- OpenTelemetry
- Desarrolladores
- Autorización
- DogStatsD
- Checks personalizados
- Integraciones
- Crear una integración basada en el Agent
- Crear una integración API
- Crear un pipeline de logs
- Referencia de activos de integración
- Crear una oferta de mercado
- Crear un cuadro
- Crear un dashboard de integración
- Crear un monitor recomendado
- Crear una regla de detección Cloud SIEM
- OAuth para integraciones
- Instalar la herramienta de desarrollo de integraciones del Agente
- Checks de servicio
- Complementos de IDE
- Comunidad
- Guías
- API
- Aplicación móvil de Datadog
- CoScreen
- Cloudcraft
- En la aplicación
- Dashboards
- Notebooks
- Editor DDSQL
- Hojas
- Monitores y alertas
- Infraestructura
- Métricas
- Watchdog
- Bits AI
- Catálogo de servicios
- Catálogo de APIs
- Error Tracking
- Gestión de servicios
- Objetivos de nivel de servicio (SLOs)
- Gestión de incidentes
- De guardia
- Gestión de eventos
- Gestión de casos
- Workflow Automation
- App Builder
- Infraestructura
- Universal Service Monitoring
- Contenedores
- Serverless
- Monitorización de red
- Coste de la nube
- Rendimiento de las aplicaciones
- APM
- Términos y conceptos de APM
- Instrumentación de aplicación
- Recopilación de métricas de APM
- Configuración de pipelines de trazas
- Correlacionar trazas (traces) y otros datos de telemetría
- Trace Explorer
- Observabilidad del servicio
- Instrumentación dinámica
- Error Tracking
- Seguridad de los datos
- Guías
- Solucionar problemas
- Continuous Profiler
- Database Monitoring
- Gastos generales de integración del Agent
- Arquitecturas de configuración
- Configuración de Postgres
- Configuración de MySQL
- Configuración de SQL Server
- Configuración de Oracle
- Configuración de MongoDB
- Conexión de DBM y trazas
- Datos recopilados
- Explorar hosts de bases de datos
- Explorar métricas de consultas
- Explorar ejemplos de consulta
- Solucionar problemas
- Guías
- Data Streams Monitoring
- Data Jobs Monitoring
- Experiencia digital
- Real User Monitoring
- Monitorización del navegador
- Configuración
- Configuración avanzada
- Datos recopilados
- Monitorización del rendimiento de páginas
- Monitorización de signos vitales de rendimiento
- Monitorización del rendimiento de recursos
- Recopilación de errores del navegador
- Rastrear las acciones de los usuarios
- Señales de frustración
- Error Tracking
- Solucionar problemas
- Monitorización de móviles y TV
- Plataforma
- Session Replay
- Exploración de datos de RUM
- Feature Flag Tracking
- Error Tracking
- Guías
- Seguridad de los datos
- Monitorización del navegador
- Análisis de productos
- Pruebas y monitorización de Synthetics
- Continuous Testing
- Entrega de software
- CI Visibility
- CD Visibility
- Test Visibility
- Configuración
- Tests en contenedores
- Búsqueda y gestión
- Explorador
- Monitores
- Flujos de trabajo de desarrolladores
- Cobertura de código
- Instrumentar tests de navegador con RUM
- Instrumentar tests de Swift con RUM
- Detección temprana de defectos
- Reintentos automáticos de tests
- Correlacionar logs y tests
- Guías
- Solucionar problemas
- Intelligent Test Runner
- Code Analysis
- Quality Gates
- Métricas de DORA
- Seguridad
- Información general de seguridad
- Cloud SIEM
- Cloud Security Management
- Application Security Management
- Observabilidad de la IA
- Log Management
- Observability Pipelines
- Gestión de logs
- Administración
- Gestión de cuentas
- Seguridad de los datos
- Sensitive Data Scanner
- Ayuda
Consulta
Información general
Ya sea que utilices métricas, logs, trazas (traces), monitores, dashboards, notebooks, etc., todas las gráficas en Datadog tienen la misma funcionalidad básica. En esta página se describen las consultas con el editor de gráficas. Los usuarios avanzados pueden crear y editar gráficas con JSON. Para obtener más información, consulta la sección de Crear gráficas con JSON.
Puedes realizar consultas con el editor de gráficas de las páginas de dashboards o notebooks, o puedes utilizar Quick Graphs que se encuentra disponible en todas las páginas. Abre Quick Graphs al pulsar G en cualquier página. Para obtener más información, consulta la guía de Quick Graphs.
Editor de gráficas
En widgets, abre el editor de gráficas al hacer clic en el icono de lápiz de la esquina superior derecha. El editor de gráficas cuenta con las siguientes pestañas:
- Share (Compartir): integra la gráfica en cualquier página web externa.
- JSON: un editor más flexible, que requiere conocimientos del lenguaje de definición de gráficas.
- Edit (Editar): la pestaña de interfaz de usuario predeterminada de las opciones para crear gráficas.
Cuando abras por primera vez el editor de gráficas, te encontrarás en la pestaña de Edit (Editar). Aquí, puedes utilizar la interfaz de usuario para elegir la mayoría de los ajustes. Este es un ejemplo:
Configuración de una gráfica
Para configurar tu gráfica en los dashboards, sigue este proceso:
- Selecciona la visualización
- Define la métrica
- Filtra tu métrica
- Configura la agregación temporal
- Configura la agregación espacial
- Aplica la función
- Asígnale un título a la gráfica
Seleccionar la visualización
Selecciona tu visualización entre los widgets disponibles.
Definir la métrica
Elige la métrica a graficar al buscarla o seleccionarla en el menú desplegable junto a Metric (Métrica). Si no sabes qué métrica utilizar, el menú desplegable de métricas proporciona información adicional, como por ejemplo unit, type, interval, description, tags y el número de tag values.
Explora más a fondo tus métricas con el Explorador de métricas, un notebook, o consulta una lista de métricas en la página de Resumen de métricas.
Filtro
La métrica que elijas se puede filtrar por host o etiqueta (tag) mediante el menú desplegable from (desde) situado a la derecha de la métrica. El filtro predeterminado es (everywhere) (en todas partes).
- Utiliza el filtrado avanzado en el menú desplegable
frompara evaluar las consultas filtradas con booleanos o comodines. - Filtra las consultas de manera dinámica mediante variables de plantilla. Añade
$con la clave de etiqueta y la gráfica aplicará de manera automática la etiqueta que elijas en el menú desplegable de variables de plantilla. Para obtener más información, consulta la documentación sobre las variables de plantilla.
Para obtener más información sobre las etiquetas, consulta la documentación sobre el etiquetado.
Agregado y rollup
Método de agregación
El método de agregación se encuentra junto al menú desplegable del filtro. Por defecto es avg by, pero puedes cambiar el método a max by, min by o sum by. En la mayoría de los casos, la métrica tiene muchos valores para cada intervalo de tiempo, procedentes de muchos hosts o instancias. El método de agregación elegido determina cómo se agregan las métricas en una sola línea.
Configurar la agregación temporal
Independientemente de las opciones elegidas anteriormente, siempre habrá agregación de datos debido a las limitaciones físicas de tamaño del período que contiene la gráfica. Si una métrica se actualiza cada segundo y se dispone de 4 horas de datos, se necesitan 14 400 puntos para mostrar todo. En cada gráfica se muestran unos 300 puntos en un momento dado. Por lo tanto, cada punto mostrado en la pantalla representa 48 puntos de datos.
En la práctica, el Agent recopila métricas cada 15-20 segundos. Por tanto, un día de datos equivale a 4320 puntos de datos. Si presentas los datos de un día en una sola gráfica, Datadog acumula de manera automática los datos. Para obtener más detalles sobre la agregación temporal, consulta la sección de Introducción a las métricas. Consulta la documentación de Rollup para obtener más información sobre los intervalos de rollup y sobre cómo Datadog acumula de manera automática los puntos de datos.
Para acumular los datos de forma manual, utiliza la función de rollup. Haz clic en el icono sigma para añadir una función y selecciona rollup en el menú desplegable. Luego, elige cómo quieres agregar los datos y el intervalo en segundos.
Esta consulta crea una sola línea que representa el espacio total disponible en disco, en promedio, en todas las máquinas acumuladas en ciclos de un minuto:
Al cambiar a la vista de JSON, la consulta se ve de la siguiente manera:
"query": "avg:system.disk.free{*}.rollup(avg, 60)"
El JSON completo se ve así:
{
"viz": "timeseries",
"requests": [
{
"formulas": [
{
"formula": "query1"
}
],
"queries": [
{
"data_source": "metrics",
"name": "query1",
"query": "avg:system.disk.free{*}.rollup(avg, 60)"
}
],
"response_format": "timeseries",
"type": "line",
"style": {
"palette": "dog_classic",
"type": "solid",
"width": "normal"
}
}
],
"yaxis": {
"scale": "linear",
"min": "auto",
"max": "auto",
"include_zero": true,
"label": ""
},
"markers": []
}
Para obtener más información sobre el uso de la vista de JSON, consulta la sección de Crear gráficas con JSON.
Configurar la agregación espacial
Junto al menú desplegable de método de agregación, elige lo que constituye una línea o agrupación en una gráfica. Por ejemplo, si eliges host, hay una línea por cada host. Cada línea se compone de la métrica seleccionada en un host concreto agregado mediante el método elegido.
Además, puedes hacer clic en las etiquetas en el menú desplegable de métrica utilizado para definir la métrica a fin de agrupar y agregar tus datos.
Gráficas avanzadas
En función de tus necesidades de análisis, puedes optar por aplicar otras funciones matemáticas a la consulta. Los ejemplos incluyen funciones de tasas y derivadas, de suavizado y otras. Consulta la lista de funciones disponibles.
Datadog también admite la capacidad de graficar tus métricas, logs, trazas y otras fuentes de datos con varias operaciones aritméticas. Utiliza: +, -, /, *, min y max para modificar los valores que se muestran en tus gráficas. Esta sintaxis permite tanto valores enteros como aritméticos mediante varias métricas.
Para graficar métricas por separado, utiliza la coma (,). Por ejemplo, a, b, c.
Nota: Las consultas que utilizan comas solo se admiten en visualizaciones, no funcionan en monitores. Utiliza operadores booleanos u operaciones aritméticas para combinar varias métricas en un monitor.
Operación aritmética de una métrica con un número entero
Modifica el valor que se muestra de una métrica en una gráfica mediante una operación aritmética. Por ejemplo, para visualizar el doble de una métrica concreta, haz clic en el enlace Advanced… (Avanzado…) del editor de gráficas. Luego, ingresa tu operación aritmética en la casilla Formula, en este caso: a * 2:
Operación aritmética entre dos métricas
Visualiza el porcentaje de un métrica al dividir una métrica por otra, por ejemplo:
jvm.heap_memory / jvm.heap_memory_max
Utiliza la opción Advanced… (Avanzado…) del editor de gráficas y selecciona Add Query (Añadir consulta). A cada consulta se le asigna una letra en orden alfabético: la primera métrica está representada por la a, la segunda por la b, y así sucesivamente.
Luego, en la casilla Formula, ingresa la operación aritmética (a / b para este ejemplo). Para visualizar solo la fórmula en tu gráfica, haz clic en las marcas de verificación junto a las métricas a y b.
Este es otro ejemplo en el que se muestra cómo se puede graficar la relación entre los logs de error e info.
status:error / status:info
Nota: Las fórmulas no tienen letras. No se puede hacer operaciones aritméticas entre fórmulas.
Mínimo o máximo entre dos consultas
Este es un ejemplo en el que se utiliza el operador max para hallar el uso máximo de CPU entre dos zonas de disponibilidad.
max(system.cpu.user{availability-zone:eastus-1}, system.cpu.user{availability-zone:eastus-2})
Además, también puedes calcular el máximo (o mínimo) entre dos consultas sobre productos diferentes. Este es otro ejemplo en el que se utiliza el operador min para hallar el mínimo entre logs con estados de error y advertencia.
min(status:error, status:warn)
Crear un alias
Puedes crear un alias personalizado para tus fuentes de datos a fin de facilitar a tus usuarios la interpretación de los resultados de la gráfica.
Crear un título
Si no ingresas un título, se generará uno de manera automática en función de tus selecciones. Sin embargo, se recomienda que crees un título que describa el propósito de la gráfica.
Guardar
Haz clic en Done (Listo) para guardar tu trabajo y salir del editor. Siempre puedes volver al editor para cambiar la gráfica. Si haces cambios que no quieres guardar, haz clic en Cancel (Cancelar).
Opciones adicionales
Superposiciones de eventos
Visualiza las correlaciones de eventos mediante la sección de Superposiciones de eventos del editor de gráficas para la visualización de serie temporal. En el campo de búsqueda, ingresa cualquier texto o consulta de búsqueda estructurada. La búsqueda de eventos utiliza la sintaxis de búsqueda de logs.
La superposición de eventos admite todas las fuentes de datos. Esto permite una correlación más sencilla entre los eventos empresariales y los datos de cualquier servicio de Datadog.
Con la superposición de eventos, puedes ver con rapidez cómo las acciones dentro de la organización afectan el rendimiento de la infraestructura y las aplicaciones. Estos son algunos casos de uso de ejemplo:
- Tasas de error de RUM con eventos de despliegue superpuestos
- Correlación del uso de la CPU con eventos relacionados con el suministro de servidores adicionales
- Correlación del tráfico de salida con actividades sospechosas de inicio de sesión
- Correlación de los datos de las series temporales con las alertas de monitor para garantizar que Datadog se ha configurado con las alertas adecuadas
Gráfica dividida
Con las gráficas divididas, puedes consultar las visualizaciones de métricas divididas por etiquetas.
- Accede a esta característica a través de la pestaña de Split Graph (Gráfica dividida) cuando visualices gráficas.
- Puedes cambiar la métrica sort by (ordenar por) para ver la relación entre los datos que estás graficando y otras métricas.
- Limita la cantidad de gráficas que se muestran al cambiar el valor limit to (limitar a).
Lectura adicional
Más enlaces, artículos y documentación útiles: