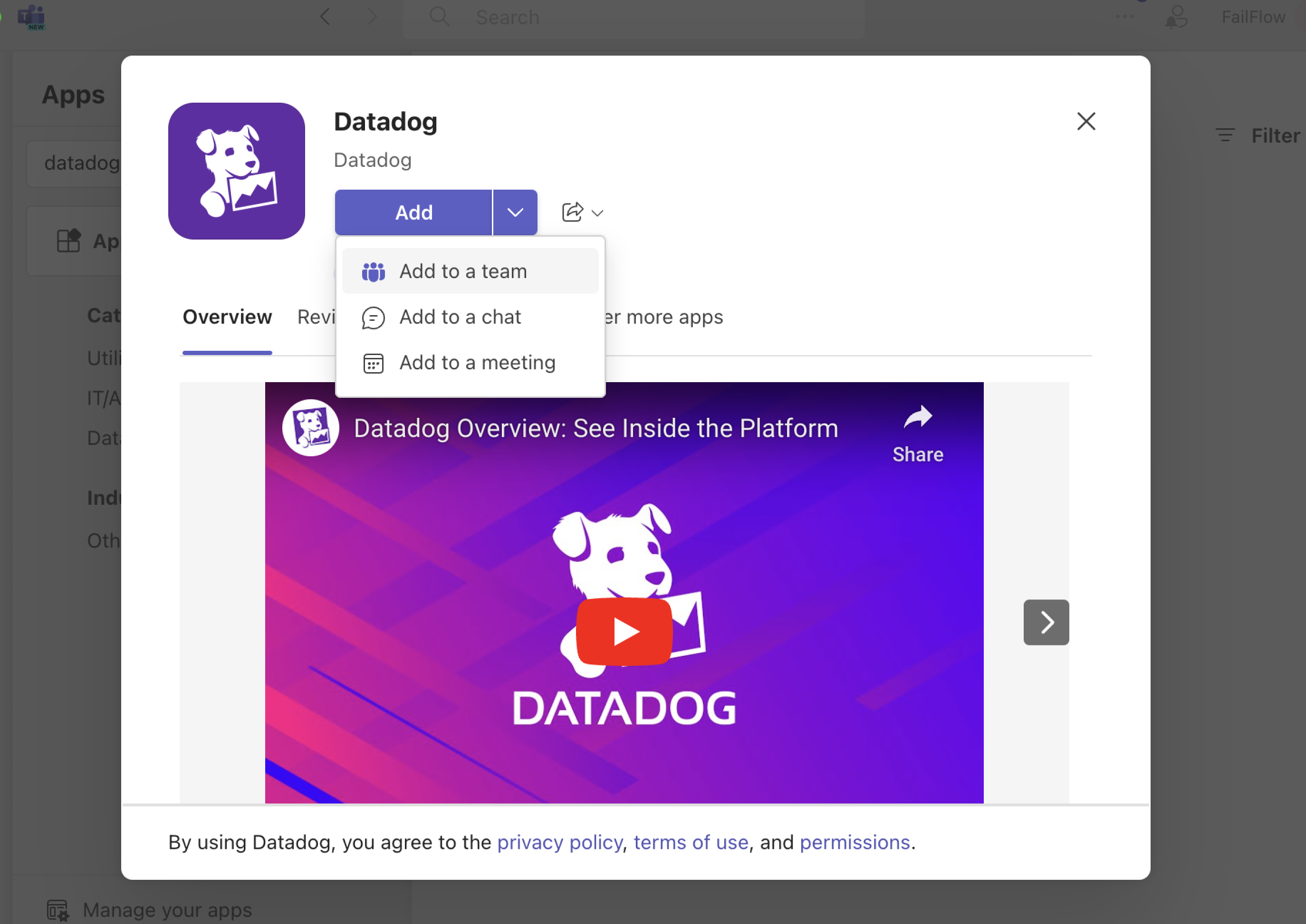- Esenciales
- Empezando
- Datadog
- Sitio web de Datadog
- DevSecOps
- Serverless para Lambda AWS
- Agent
- Integraciones
- Contenedores
- Dashboards
- Monitores
- Logs
- Rastreo de APM
- Generador de perfiles
- Etiquetas (tags)
- API
- Catálogo de servicios
- Session Replay
- Continuous Testing
- Monitorización Synthetic
- Gestión de incidencias
- Monitorización de bases de datos
- Cloud Security Management
- Cloud SIEM
- Application Security Management
- Workflow Automation
- CI Visibility
- Test Visibility
- Intelligent Test Runner
- Análisis de código
- Centro de aprendizaje
- Compatibilidad
- Glosario
- Atributos estándar
- Guías
- Agent
- Uso básico del Agent
- Arquitectura
- IoT
- Plataformas compatibles
- Recopilación de logs
- Configuración
- Configuración remota
- Automatización de flotas
- Actualizar el Agent
- Solucionar problemas
- Detección de nombres de host en contenedores
- Modo de depuración
- Flare del Agent
- Estado del check del Agent
- Problemas de NTP
- Problemas de permisos
- Problemas de integraciones
- Problemas del sitio
- Problemas de Autodiscovery
- Problemas de contenedores de Windows
- Configuración del tiempo de ejecución del Agent
- Consumo elevado de memoria o CPU
- Guías
- Seguridad de datos
- Integraciones
- OpenTelemetry
- Desarrolladores
- Autorización
- DogStatsD
- Checks personalizados
- Integraciones
- Crear una integración basada en el Agent
- Crear una integración API
- Crear un pipeline de logs
- Referencia de activos de integración
- Crear una oferta de mercado
- Crear un cuadro
- Crear un dashboard de integración
- Crear un monitor recomendado
- Crear una regla de detección Cloud SIEM
- OAuth para integraciones
- Instalar la herramienta de desarrollo de integraciones del Agente
- Checks de servicio
- Complementos de IDE
- Comunidad
- Guías
- API
- Aplicación móvil de Datadog
- CoScreen
- Cloudcraft
- En la aplicación
- Dashboards
- Notebooks
- Editor DDSQL
- Hojas
- Monitores y alertas
- Infraestructura
- Métricas
- Watchdog
- Bits AI
- Catálogo de servicios
- Catálogo de APIs
- Error Tracking
- Gestión de servicios
- Objetivos de nivel de servicio (SLOs)
- Gestión de incidentes
- De guardia
- Gestión de eventos
- Gestión de casos
- Workflow Automation
- App Builder
- Infraestructura
- Universal Service Monitoring
- Contenedores
- Serverless
- Monitorización de red
- Coste de la nube
- Rendimiento de las aplicaciones
- APM
- Términos y conceptos de APM
- Instrumentación de aplicación
- Recopilación de métricas de APM
- Configuración de pipelines de trazas
- Correlacionar trazas (traces) y otros datos de telemetría
- Trace Explorer
- Observabilidad del servicio
- Instrumentación dinámica
- Error Tracking
- Seguridad de los datos
- Guías
- Solucionar problemas
- Continuous Profiler
- Database Monitoring
- Gastos generales de integración del Agent
- Arquitecturas de configuración
- Configuración de Postgres
- Configuración de MySQL
- Configuración de SQL Server
- Configuración de Oracle
- Configuración de MongoDB
- Conexión de DBM y trazas
- Datos recopilados
- Explorar hosts de bases de datos
- Explorar métricas de consultas
- Explorar ejemplos de consulta
- Solucionar problemas
- Guías
- Data Streams Monitoring
- Data Jobs Monitoring
- Experiencia digital
- Real User Monitoring
- Monitorización del navegador
- Configuración
- Configuración avanzada
- Datos recopilados
- Monitorización del rendimiento de páginas
- Monitorización de signos vitales de rendimiento
- Monitorización del rendimiento de recursos
- Recopilación de errores del navegador
- Rastrear las acciones de los usuarios
- Señales de frustración
- Error Tracking
- Solucionar problemas
- Monitorización de móviles y TV
- Plataforma
- Session Replay
- Exploración de datos de RUM
- Feature Flag Tracking
- Error Tracking
- Guías
- Seguridad de los datos
- Monitorización del navegador
- Análisis de productos
- Pruebas y monitorización de Synthetics
- Continuous Testing
- Entrega de software
- CI Visibility
- CD Visibility
- Test Visibility
- Configuración
- Tests en contenedores
- Búsqueda y gestión
- Explorador
- Monitores
- Flujos de trabajo de desarrolladores
- Cobertura de código
- Instrumentar tests de navegador con RUM
- Instrumentar tests de Swift con RUM
- Detección temprana de defectos
- Reintentos automáticos de tests
- Correlacionar logs y tests
- Guías
- Solucionar problemas
- Intelligent Test Runner
- Code Analysis
- Quality Gates
- Métricas de DORA
- Seguridad
- Información general de seguridad
- Cloud SIEM
- Cloud Security Management
- Application Security Management
- Observabilidad de la IA
- Log Management
- Observability Pipelines
- Gestión de logs
- Administración
- Gestión de cuentas
- Seguridad de los datos
- Sensitive Data Scanner
- Ayuda
Microsoft Teams
This page is not yet available in Spanish. We are working on its translation.
If you have any questions or feedback about our current translation project, feel free to reach out to us!
If you have any questions or feedback about our current translation project, feel free to reach out to us!
Overview
Integrate with Microsoft Teams to:
- Be notified of Datadog alerts and events in Microsoft Teams.
- Manage incidents from within Microsoft Teams.
- Mute triggered monitors directly from Microsoft Teams.
The tenant-based integration (the non-legacy version of this integration) is not supported for the US1-FED site.
Send monitor notifications to a Microsoft Teams channel
Setup
Connect your Microsoft tenant to Datadog.
- In Datadog, navigate to Integrations > Microsoft Teams.
- Click Add Tenant, which redirects you to Microsoft.
- Follow the prompts and click OK.
Ensure you have added the Datadog app to all teams in which you want to receive Datadog notifications.
- In the left sidebar in Microsoft Teams, click Apps and search for the Datadog app.
- Next to the Add button, click the drop-down arrow, then click Add to a team.
- Select the team in which you want to receive Datadog notifications.
- Click Set up a bot.
Once the bot has been added to the team, configure the notification handle in Datadog.
- Under a configured tenant, click Add Handle. Give the handle a name, select the desired team and channel from the drop-down menus, and click Save.
Migrate legacy connectors to tenant-based integration
Microsoft has announced that Office 365 connectors for Microsoft Teams are being deprecated and will stop working on December 31, 2025 (previously October 1, 2024). New connector creation will be blocked starting August 15th, 2024. See their blog post for more information. To migrate all notification handles currently using the legacy Office 365 connectors over to Datadog’s tenant-based integration:
- Follow the setup steps to connect your Microsoft tenant to Datadog.
- Add the Datadog app to all teams in which you have a legacy Office 365 connector configured.
- For each legacy notification connector handle in the Microsoft Teams Integration Tile:
- Under the configured tenant, click Add Handle.
- Give the new handle the same name as the connector handle. For example, if your legacy connector handle is named
channel-123, create a new handle in the tenant configuration with the namechannel-123. - Select the desired team and channel from the drop-down menus that the legacy connector handle was sending the message to, and click Save. This new handle overrides the existing legacy connector handle.
Connector setup (legacy)
Legacy notification handles are not affected by the new setup unless you use the same
@teams-HANDLE_NAME, in which case the new configuration overrides the legacy configuration.Choose the
...button next to the channel name in the list of channels and then choose Connectors.Search for Datadog and click Configure.
In the connector configuration modal, copy the webhook URL.
In Datadog, navigate to Integrations > Microsoft Teams.
On the Configuration tab, click Add Handle, give the handle a name, and paste the webhook URL.
In the connector configuration modal, click Save.
Usage
From a Datadog monitor, send a notification to Microsoft Teams using the @-notification feature. Send the notification to the address @teams-<HANDLE>, replacing <HANDLE> with the name of your Microsoft Teams handle. To mute a triggered monitor from Microsoft Teams, click Mute Monitor, select a Mute Duration, and click Mute.
Datadog Incident Management in Microsoft Teams
Account setup
First, install the Datadog App in Microsoft Teams:
- Open Microsoft Teams.
- In the vertical toolbar, click Apps.
- Search for “Datadog” and click on the tile.
- Click Add to install the Datadog App. Next to the “Add” button, open the dropdown and select Add to a team.
- On the dropdown menu, select the team that the App should be added to, then click Set Up to complete the installation.
Next, connect your Microsoft tenant to Datadog:
- In Datadog, navigate to the Microsoft Teams Integration Tile.
- Click Add Tenant, which redirects you to Microsoft.
- Follow the prompts and click OK.
Some Datadog Incident Management features need permission to perform actions on your tenant, for example, creating a new team for an incident. You need someone who is authorized to consent on behalf of the Microsoft organization to grant tenant-wide admin consent, such as a user assigned the Global Admin role. View Microsoft Entra ID documentation for more information on who can grant tenant-wide admin consent to the Datadog application.
To grant consent:
- Navigate to the Microsoft Teams Integration Tile in Datadog.
- For the tenant in which you want to use Incident Management, click the gear icon on the right-hand side.
- Click Authorize Tenant, which redirects you to Microsoft. A user who can grant tenant-wide admin consent must perform this step. This user must have a Datadog account, but the email used for their Datadog account does not need to match the email for their Microsoft account.
- Follow the prompts and click OK.
User setup
Performing actions in Datadog from Microsoft Teams requires you to connect your Datadog and Microsoft Team accounts.
To connect your account from Microsoft Teams:
Open Microsoft Teams.
Start a chat with the Datadog bot by clicking on the
...button in the vertical toolbar and selecting Datadog.Type “accounts” and hit enter.
The Datadog bot will respond with instructions on how to connect your accounts. Click Connect Datadog Account.
The Datadog bot will then send a message containing a link to connect your accounts. Click the link and follow the prompts.
You will be redirected back to the Microsoft Teams Integration Tile.
Create an application key by clicking Create in the prompt on the Microsoft Teams Integration Tile.
You can also connect your accounts from Datadog:
- In Datadog, navigate to the Microsoft Teams Integration Tile.
- Click Connect in the tenant listed.
- Follow the prompts and click OK.
- From the Microsoft Teams Integration Tile, create an application key by clicking Create in the above prompt.
Usage
Dashboards
You can post dashboard widget snapshots on any team or chat. For a list of supported widgets, see Scheduled Reports.
To share a dashboard widget in Teams:
- In Datadog, hover over a dashboard widget and press
CMD + CorCTRL + C, or click the Copy button from the share menu. - Paste the link into Teams.
Incidents
To declare a new incident from Microsoft Teams:
- Start a conversation in any team.
- Type
@Datadogor use the...button to open the Messaging extensions menu and select the Datadog App. - Select Create an Incident.
- Complete the form with your desired information.
- Click Create.
Anyone in your Microsoft Teams tenant can declare an incident, regardless of whether they have access to Datadog.
When a new incident is created, a corresponding team named incident-(unique number ID) is created.
To update an incident, follow a similar process as creation:
- Start a conversation while in an incident team.
- Type
@Datadogor use the...button to open the Messaging extensions menu and select the Datadog App. - Select Update Incident.
- Complete the form with your desired information.
- Click Update.
List all open (active and stable) incidents with:
@Datadog list incidents
Use the “More actions” menu on any message inside an incident team on the far right to send that message to the incident Timeline.
Incident updates channel
Using an incident updates channel provides your stakeholders with organization-wide visibility into the status of all incidents directly from Microsoft Teams. Select which team and channel in your account to post these updates to, and the channel receives the following posts:
- Newly declared incidents.
- Changes to severity, status transition, and incident commander.
- Links to the incident’s overview page in App.
- Link to join the dedicated incident team.
Once the Microsoft Teams App has been installed, you can navigate to the Incident Settings page. From this, you can scroll down to the Incident Updates Channel section and begin the set-up flow.
How to set up an incident channel:
- Navigate to Incidents Settings.
- Under the Microsoft Teams section, select your connected Microsoft Teams tenant.
- Toggle on Automatically create a Microsoft Teams channel for every incident.
- Select the Team in which you want to automatically create new channels.
- Save your settings.
Data collected
Metrics
The Microsoft Teams integration does not provide any metrics.
Events
The Microsoft Teams integration does not include any events.
Service checks
The Microsoft Teams integration does not include any service checks.
Permissions
The Microsoft Teams integration receives the following permissions for Teams it has been added to. For more information, see Microsoft App permission reference.
| Permission description | Request Reason |
|---|---|
| Receive messages and data that I provide to it. | Users can interact with the Datadog app in personal chat. |
| Send me messages and notifications. | Users can interact with the Datadog app in personal chat. |
| Access my profile information such as my name, email address, company name, and preferred language. | Enable users to configure Microsoft Teams notifications and workflows within the Datadog UI. |
| Receive messages and data that team or chat members provide to it in a channel or chat. | Users can interact with Datadog through @Datadog commands. |
| Send messages and notifications in a channel or chat. | Send Datadog notifications to configured targets. |
| Access information from this team or chat such as team or chat name, channel list, and roster (including team or chat member’s names and email addresses) - and use this to contact them. | Enable users to configure Microsoft Teams notifications and workflows within Datadog. |
Additional permissions are needed to use Incident Management features in the Microsoft Teams integration. These must be authorized by a user with tenant-wide permissions (see Datadog Incident Management in Microsoft Teams: Account setup for detailed instructions). For more information on these permissions, see the Microsoft Graph permission reference.
| API / Permissions name | Type | Request Reason |
ChannelSettings.ReadWrite.All | Application | Create and modify channels to remediate incidents using Datadog Incident Management. |
GroupMember.Read.All | Application | Provides team and channel name auto-complete suggestions for Datadog Incident Management configuration. |
Team.Create | Application | Create teams to manage and remediate incidents using Datadog Incident Management. |
TeamMember.ReadWrite.All | Application | Add users to Teams to manage incidents with Datadog Incident Management. |
TeamsAppInstallation.ReadWrite.All | Application | Adds the Datadog App to teams created by Datadog Incident Management. |
TeamSettings.ReadWrite.All | Application | Keeps Datadog Incident Management up to date with the state of incident teams. |
Troubleshooting
Using SSO
Use the following steps to set new channel connectors:
Login to Datadog, then complete setup steps 1 and 2.
After setup step 3 redirects you to Datadog from the MS Teams page, open a new tab and log into Datadog with your SSO. Then perform setup step 4 separately.
Why doesn’t my team show up in the integration tile?
If you added the bot to the team before adding the tenant to Datadog, then Datadog would have missed the team join event to know that the team exists. You can try to either:
- Synchronize your team standard channels to Datadog by posting
@Datadog syncon any standard channel for that team:
- Navigate to a standard channel in the Team that you want to synchronize.
- Start a post on the channel.
- Post
@Datadog syncto the channel and wait for a confirmation message in the thread indicating the operation’s success.
- Remove the Datadog app from the team and add it back again. Note: This removes configured connectors for that team. Perform this action once you are ready to move all connectors for that team to our tenant-based integration:
- Click the three dots next to the team name in the left sidebar.
- Click Manage Team.
- Go to the tab labelled Apps.
- Click the three dots next to the Datadog app.
- Click Remove.
- Add the Datadog app back following the setup steps.
Are private channels supported by the bot?
Due to the private channel limitations in Microsoft Teams, private channels are not supported by the bot.
Need help? Contact Datadog support.