- Esenciales
- Empezando
- Datadog
- Sitio web de Datadog
- DevSecOps
- Serverless para Lambda AWS
- Agent
- Integraciones
- Contenedores
- Dashboards
- Monitores
- Logs
- Rastreo de APM
- Generador de perfiles
- Etiquetas (tags)
- API
- Catálogo de servicios
- Session Replay
- Continuous Testing
- Monitorización Synthetic
- Gestión de incidencias
- Monitorización de bases de datos
- Cloud Security Management
- Cloud SIEM
- Application Security Management
- Workflow Automation
- CI Visibility
- Test Visibility
- Intelligent Test Runner
- Análisis de código
- Centro de aprendizaje
- Compatibilidad
- Glosario
- Atributos estándar
- Guías
- Agent
- Uso básico del Agent
- Arquitectura
- IoT
- Plataformas compatibles
- Recopilación de logs
- Configuración
- Configuración remota
- Automatización de flotas
- Actualizar el Agent
- Solucionar problemas
- Detección de nombres de host en contenedores
- Modo de depuración
- Flare del Agent
- Estado del check del Agent
- Problemas de NTP
- Problemas de permisos
- Problemas de integraciones
- Problemas del sitio
- Problemas de Autodiscovery
- Problemas de contenedores de Windows
- Configuración del tiempo de ejecución del Agent
- Consumo elevado de memoria o CPU
- Guías
- Seguridad de datos
- Integraciones
- OpenTelemetry
- Desarrolladores
- Autorización
- DogStatsD
- Checks personalizados
- Integraciones
- Crear una integración basada en el Agent
- Crear una integración API
- Crear un pipeline de logs
- Referencia de activos de integración
- Crear una oferta de mercado
- Crear un cuadro
- Crear un dashboard de integración
- Crear un monitor recomendado
- Crear una regla de detección Cloud SIEM
- OAuth para integraciones
- Instalar la herramienta de desarrollo de integraciones del Agente
- Checks de servicio
- Complementos de IDE
- Comunidad
- Guías
- API
- Aplicación móvil de Datadog
- CoScreen
- Cloudcraft
- En la aplicación
- Dashboards
- Notebooks
- Editor DDSQL
- Hojas
- Monitores y alertas
- Infraestructura
- Métricas
- Watchdog
- Bits AI
- Catálogo de servicios
- Catálogo de APIs
- Error Tracking
- Gestión de servicios
- Objetivos de nivel de servicio (SLOs)
- Gestión de incidentes
- De guardia
- Gestión de eventos
- Gestión de casos
- Workflow Automation
- App Builder
- Infraestructura
- Universal Service Monitoring
- Contenedores
- Serverless
- Monitorización de red
- Coste de la nube
- Rendimiento de las aplicaciones
- APM
- Términos y conceptos de APM
- Instrumentación de aplicación
- Recopilación de métricas de APM
- Configuración de pipelines de trazas
- Correlacionar trazas (traces) y otros datos de telemetría
- Trace Explorer
- Observabilidad del servicio
- Instrumentación dinámica
- Error Tracking
- Seguridad de los datos
- Guías
- Solucionar problemas
- Continuous Profiler
- Database Monitoring
- Gastos generales de integración del Agent
- Arquitecturas de configuración
- Configuración de Postgres
- Configuración de MySQL
- Configuración de SQL Server
- Configuración de Oracle
- Configuración de MongoDB
- Conexión de DBM y trazas
- Datos recopilados
- Explorar hosts de bases de datos
- Explorar métricas de consultas
- Explorar ejemplos de consulta
- Solucionar problemas
- Guías
- Data Streams Monitoring
- Data Jobs Monitoring
- Experiencia digital
- Real User Monitoring
- Monitorización del navegador
- Configuración
- Configuración avanzada
- Datos recopilados
- Monitorización del rendimiento de páginas
- Monitorización de signos vitales de rendimiento
- Monitorización del rendimiento de recursos
- Recopilación de errores del navegador
- Rastrear las acciones de los usuarios
- Señales de frustración
- Error Tracking
- Solucionar problemas
- Monitorización de móviles y TV
- Plataforma
- Session Replay
- Exploración de datos de RUM
- Feature Flag Tracking
- Error Tracking
- Guías
- Seguridad de los datos
- Monitorización del navegador
- Análisis de productos
- Pruebas y monitorización de Synthetics
- Continuous Testing
- Entrega de software
- CI Visibility
- CD Visibility
- Test Visibility
- Configuración
- Tests en contenedores
- Búsqueda y gestión
- Explorador
- Monitores
- Flujos de trabajo de desarrolladores
- Cobertura de código
- Instrumentar tests de navegador con RUM
- Instrumentar tests de Swift con RUM
- Detección temprana de defectos
- Reintentos automáticos de tests
- Correlacionar logs y tests
- Guías
- Solucionar problemas
- Intelligent Test Runner
- Code Analysis
- Quality Gates
- Métricas de DORA
- Seguridad
- Información general de seguridad
- Cloud SIEM
- Cloud Security Management
- Application Security Management
- Observabilidad de la IA
- Log Management
- Observability Pipelines
- Gestión de logs
- Administración
- Gestión de cuentas
- Seguridad de los datos
- Sensitive Data Scanner
- Ayuda
Windows Event Log
Supported OS
Versión de la integración5.0.0
This page is not yet available in Spanish. We are working on its translation.
If you have any questions or feedback about our current translation project, feel free to reach out to us!
If you have any questions or feedback about our current translation project, feel free to reach out to us!
Overview
This integration watches for Windows Event Logs and forwards them to Datadog.
Enable this integration to:
- Track system and application events in Datadog.
- Correlate system and application events with the rest of your application.
For more information, see the Windows Event Logging documentation.
Setup
Installation
The Windows Event Log check is included in the Datadog Agent package. There is no additional installation required.
Configuration
Windows Event Logs can be collected as one or both of the following methods.
Both methods are configured in win32_event_log.d/conf.yaml in the conf.d/ folder at the root of your Agent’s configuration directory. See the sample win32_event_log.d/conf.yaml for all available configuration options. For a quickstart option to send Security event logs, see Send default Security logs.
This integration also comes with an out-of-the-box Windows Event Log Overview dashboard available in-app.
List Windows Event channels
First, identify the Windows Event Log channels you want to monitor.
Depending on collection method, the channel name can be used for the following configuration parameters:
- Datadog Logs:
channel_path - Datadog Events:
path - Datadog Events (legacy):
log_file
PowerShell
To see a list of channels, run the following command in PowerShell:
Get-WinEvent -ListLog *
To see the most active channels, run the following command in PowerShell:
Get-WinEvent -ListLog * | sort RecordCount -Descending
This command displays channels in the format LogMode MaximumSizeInBytes RecordCount LogName.
Example response:
LogMode MaximumSizeInBytes RecordCount LogName
Circular 134217728 249896 Security
Circular 5242880 2932 <CHANNEL_2>
The value under the column LogName is the name of the channel. In the example above, the channel name is Security.
Windows Event Viewer
To find the channel name for an Event Log in the Windows Event Viewer, open the Event Log Properties window and refer to the Full Name field. In the following example, the channel name is Microsoft-Windows-Windows Defender/Operational.
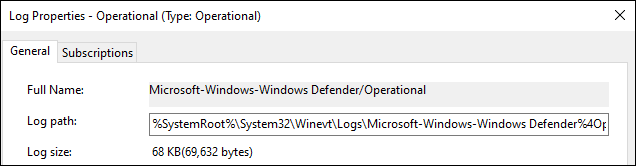
Log collection
Available for Agent versions 6.0 or later
Log collection is disabled by default in the Datadog Agent. To collect Windows Event Logs as Datadog logs, activate log collection by setting logs_enabled: true in your datadog.yaml file.
To collect Windows Event Logs as Datadog logs, configure channels under the logs: section of your win32_event_log.d/conf.yaml configuration file. This example shows entries for the Security and <CHANNEL_2> channels:
logs:
- type: windows_event
channel_path: Security
source: windows.events
service: Windows
- type: windows_event
channel_path: "<CHANNEL_2>"
source: windows.events
service: myservice
Set the corresponding source parameter to windows.events to benefit from the integration automatic processing pipeline.
Event collection using the Event Log API (Recommended)
The Datadog Agent can be configured to collect Windows Event Logs as Datadog events using the Event Log API. Datadog recommends using the Event Log API because it has better performance than the legacy method below. Note, each method has its own configuration syntax for channels and for filters. For more information, see Filtering Events.
To collect Windows Event Logs as Datadog events, configure channels under the instances: section of your win32_event_log.d/conf.yaml configuration file.
Set legacy_mode: false in each instance. If legacy_mode: false is set, the path is required to be set in the \win32_event_log.d\conf.yaml file.
This example shows entries for the Security and <CHANNEL_2> channels:
init_config:
instances:
- # Event Log API
path: Security
legacy_mode: false
filters: {}
- path: "<CHANNEL_2>"
legacy_mode: false
filters: {}
Agent versions 7.49 and later support setting legacy_mode in the shared init_config section. This sets the default for all instances and no longer requires you to set legacy_mode individually for each instance. However, the option can still be set on a per-instance basis.
init_config:
legacy_mode: false
instances:
- # Event Log API
path: Security
filters: {}
- path: "<CHANNEL_2>"
filters: {}
Event collection using Legacy Mode (Deprecated)
The legacy method uses WMI (Windows Management Instrumentation) and was deprecated in Agent version 7.20.
To collect Windows Event Logs as Datadog events, configure channels under the instances: section of your win32_event_log.d/conf.yaml configuration file.
To use Legacy Mode, set legacy_mode to true. Then, set at least one of the following filters: source_name, event_id, message_filters, log_file, or type.
This example shows entries for the Security and <CHANNEL_2> channels:
init_config:
instances:
- # WMI (default)
legacy_mode: true
log_file:
- Security
- legacy_mode: true
log_file:
- "<CHANNEL_2>"
For more information, see Add event log files to the Win32_NTLogEvent WMI class.
Edit the <CHANNEL_2> parameters with the Windows channel name you want to collect events from.
Finally, restart the Agent.
Note: For the Security logs channel, add your Datadog Agent user to the Event Log Readers user group.
Filtering events
Configure one or more filters for the event log. A filter allows you to choose what log events you want to get into Datadog.
You can use the query, as well as the log_processing_rules regex option, to filter event logs. Datadog recommends using the query option which is faster at high rates of Windows Event Log generation and requires less CPU and memory than the log_processing_rules filters. When using the log_processing_rules filters, the Agent is forced to process and format each event, even if it will be excluded by log_processing_rules regex. With the query option, these events are not reported to the Agent.
You can use the query option to filter events with an XPATH or structured XML query. The query option can reduce the number of events that are processed by log_processing_rules and improve performance. There is an expression limit on the syntax of XPath and XML queries. For additional filtering, use log_processing_rules filters.
Datadog recommends creating and testing the query in Event Viewer’s filter editor until the events shown in Event Viewer match what you want the Agent to collect.
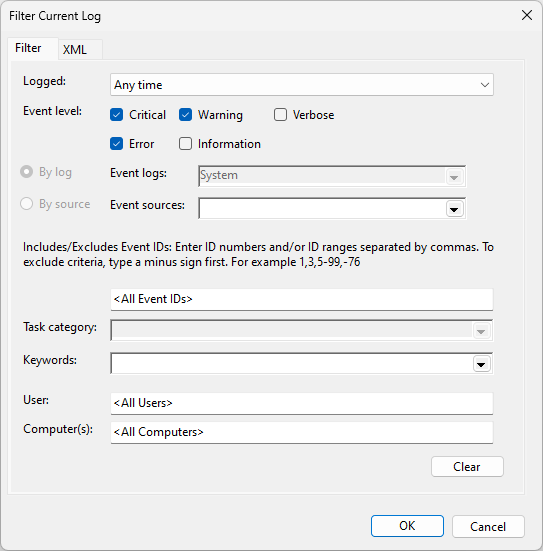
Then, copy and paste the query into the Agent configuration.
# collect Critical, Warning, and Error events
- type: windows_event
channel_path: Application
source: windows.events
service: Windows
query: '*[System[(Level=1 or Level=2 or Level=3)]]'
- type: windows_event
channel_path: Application
source: windows.events
service: Windows
query: |
<QueryList>
<Query Id="0" Path="Application">
<Select Path="Application">*[System[(Level=1 or Level=2 or Level=3)]]</Select>
</Query>
</QueryList>
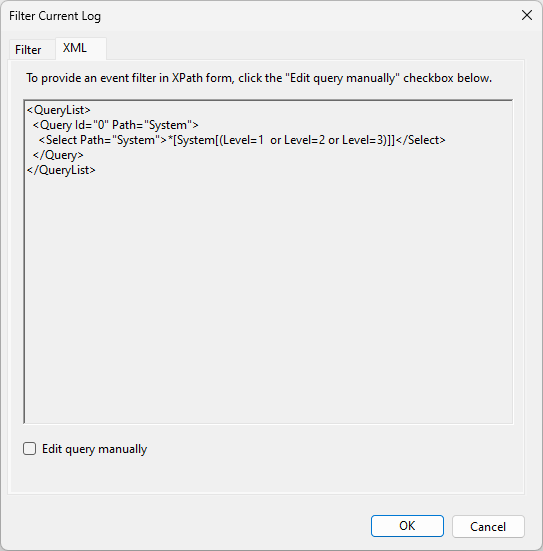
In addition to the query option, events can be further filtered with log processing rules.
Some example filters include the following:
- type: windows_event
channel_path: Security
source: windows.events
service: Windows
log_processing_rules:
- type: include_at_match
name: relevant_security_events
pattern: '"EventID":(?:{"value":)?"(1102|4624|4625|4634|4648|4728|4732|4735|4737|4740|4755|4756)"'
- type: windows_event
channel_path: Security
source: windows.events
service: Windows
log_processing_rules:
- type: exclude_at_match
name: relevant_security_events
pattern: '"EventID":(?:{"value":)?"(1102|4624)"'
- type: windows_event
channel_path: System
source: windows.events
service: Windows
log_processing_rules:
- type: include_at_match
name: system_errors_and_warnings
pattern: '"level":"((?i)warning|error)"'
- type: windows_event
channel_path: Application
source: windows.events
service: Windows
log_processing_rules:
- type: include_at_match
name: application_errors_and_warnings
pattern: '"level":"((?i)warning|error)"'
Here is an example regex pattern to only collect Windows Events Logs from a certain EventID:
logs:
- type: windows_event
channel_path: Security
source: windows.event
service: Windows
log_processing_rules:
- type: include_at_match
name: include_x01
pattern: '"EventID":(?:{"value":)?"(101|201|301)"'
Note: The pattern may vary based on the format of the logs. The Agent stream-logs subcommand can be used to view this format.
For more examples of filtering logs, see the Advanced Log Collection documentation.
Legacy events
Applies to Agent versions < 7.41
Legacy Provider EventIDs have a Qualifiers attribute that changes the format of the log, as seen in the Windows Event Schema. These events have the following XML format, visible in Windows Event Viewer:
<EventID Qualifiers="16384">3</EventID>
The following regex must be used to match these EventIDs:
logs:
- type: windows_event
channel_path: Security
source: windows.event
service: Windows
log_processing_rules:
- type: include_at_match
name: include_legacy_x01
pattern: '"EventID":(?:{"value":)?"(101|201|301)"'
Agent versions 7.41 or later normalize the EventID field. This removes the need for the substring, (?:{"value":)?, from legacy pattern as it is no longer applicable. A shorter regex pattern can be used from versions 7.41 or later as seen below:
logs:
- type: windows_event
channel_path: Security
source: windows.event
service: Windows
log_processing_rules:
- type: include_at_match
name: include_x01
pattern: '"EventID":"(101|201|301)"'
Use the Windows Event Viewer GUI to list all the event logs available for capture with this integration.
To determine the exact values, set your filters to use the following PowerShell command:
Get-WmiObject -Class Win32_NTLogEvent
For example, to see the latest event logged in the Security log file, use the following:
Get-WmiObject -Class Win32_NTLogEvent -Filter "LogFile='Security'" | select -First 1
The values listed in the output of the command can be set in win32_event_log.d/conf.yaml to capture the same kind of events.
The information given by the
Double check your filters' values with
Get-EventLog PowerShell command or the Windows Event ViewerGUI may slightly differ from Get-WmiObject.Double check your filters' values with
Get-WmiObject if the integration does not capture the events you set up.Filtering events using the Event Log API (Recommended)
The configuration option using the Event Log API includes the following filters:
path:Application,System,Setup,Securitytype:Critical,Error,Warning,Information,Success Audit,Failure Auditsource: Any available source nameid: event_id: Windows EventLog ID
See the sample win32_event_log.d/conf.yaml for all available filter options.
This example filter uses Event Log API method.
instances:
- legacy_mode: false
path: System
filters:
source:
- Microsoft-Windows-Ntfs
- Service Control Manager
type:
- Error
- Warning
- Information
- Success Audit
- Failure Audit
id:
- 7036
You can use the query option to filter events with an XPATH or structured XML query. Datadog recommends creating the query in Event Viewer’s filter editor until the events shown in Event Viewer match what you want the Datadog Agent to collect. The filters option is ignored when the query option is used.
init_config:
instances:
# collect Critical, Warning, and Error events
- path: Application
legacy_mode: false
query: '*[System[(Level=1 or Level=2 or Level=3)]]'
- path: Application
legacy_mode: false
query: |
<QueryList>
<Query Id="0" Path="Application">
<Select Path="Application">*[System[(Level=1 or Level=2 or Level=3)]]</Select>
</Query>
</QueryList>
Filtering events using Legacy Mode (Deprecated)
The configuration option using the Legacy Mode includes the following filters:
log_file:Application,System,Setup,Securitytype:Critical,Error,Warning,Information,Audit Success,Audit Failuresource_name: Any available source nameevent_id: Windows EventLog ID
This example filter uses the Legacy Mode method.
instances:
# Legacy
# The following captures errors and warnings from SQL Server which
# puts all events under the MSSQLSERVER source and tag them with #sqlserver.
- tags:
- sqlserver
type:
- Warning
- Error
log_file:
- Application
source_name:
- MSSQLSERVER
# This instance captures all system errors and tags them with #system.
- tags:
- system
type:
- Error
log_file:
- System
The legacy method does not support the query option. Only the Event Log API method (setting legacy_mode: false) and the Logs Tailer supports the query option.
When you’re done setting up filters, restart the Agent using the Agent Manager, or restart the service.
Validation
Check the information page in the Datadog Agent Manager or run the Agent’s status subcommand and look for win32_event_log under the Logs Agent section.
It should display a section similar to the following:
Logs Agent
==========
[...]
win32_event_log
---------------
- Type: windows_event
ChannelPath: System
Status: OK
Check the information page in the Datadog Agent Manager or run the Agent’s status subcommand and look for win32_event_log under the Checks section.
It should display a section similar to the following:
Checks
======
[...]
win32_event_log
---------------
- instance #0 [OK]
- Collected 0 metrics, 2 events & 1 service check
Send Default Security logs
Starting with Agent 7.54, you can automatically send Security Events to Datadog as logs by using the dd_security_events flag. These logs can be used with Datadog’s Cloud SIEM to automatically detect threats and suspicious activity in real-time. These default security events are compatible with Datadog’s out-of-the-box Windows detection rules to create security signals when a user clears the Security logs, disables the Windows firewall, changes the Directory Services Restore Mode (DSRM) password, and more.
Enable collecting logs in your
datadog.yamlfile. It is disabled by default in the Datadog Agent.logs_enabled: trueIn the integration configuration file, (
win32_event_log.d/conf.yaml) set thedd_security_eventsflag toloworhighto start sending Security Events to Datadog.init_config: legacy_mode: false instances: - dd_security_events: highlow: sends only the most important and critical Security events, including Audit log cleared (1102), Replay attack detected (4649), and System audit policy was changed (4719). For a full list of events collected on thelowsetting, see here.high: sends a higher volume of Security events, including Encrypted data recovery policy was changed (4714), Domain policy was changed (4739), and Security-disabled group was deleted (4764). For a full list of events collected on thehighsetting, see here.
Teams can change which event IDs are associated with low or high settings by editing these profiles.
Data Collected
Metrics
The Windows Event Log check does not include any metrics.
Events
All Windows events are forwarded to Datadog.
Service Checks
The Windows Event Log check does not include any service checks.
Troubleshooting
Need help? Contact Datadog support with an Agent Flare.
Log processing rules are not working
If you are using log processing rules to filter out logs, verify that the raw logs match the regular expression (regex) pattern you configured. In the configuration below, log levels must be either warning or error. Any other value is excluded.
- type: windows_event
channel_path: System
source: windows.events
service: Windows
log_processing_rules:
- type: include_at_match
name: system_errors_and_warnings
pattern: '"level":"((?i)warning|error)"'
To troubleshoot your log processing rules:
- Remove or comment out the
log_processing_rulesstanza. - Restart the Agent.
- Send a test log that includes the values you’re attempting to catch. If the log appears in Datadog, there is probably an issue with your regex. Compare your regex against the log file to make sure you’re capturing the right phrases.
Further Reading
Additional helpful documentation, links, and articles:
