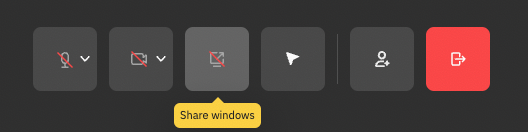- Principales informations
- Getting Started
- Datadog
- Site Datadog
- DevSecOps
- Serverless for AWS Lambda
- Agent
- Intégrations
- Conteneurs
- Dashboards
- Monitors
- Logs
- Tracing
- Profileur
- Tags
- API
- Service Catalog
- Session Replay
- Continuous Testing
- Surveillance Synthetic
- Incident Management
- Database Monitoring
- Cloud Security Management
- Cloud SIEM
- Application Security Management
- Workflow Automation
- CI Visibility
- Test Visibility
- Intelligent Test Runner
- Code Analysis
- Learning Center
- Support
- Glossary
- Standard Attributes
- Guides
- Agent
- Intégrations
- OpenTelemetry
- Développeurs
- Authorization
- DogStatsD
- Checks custom
- Intégrations
- Create an Agent-based Integration
- Create an API Integration
- Create a Log Pipeline
- Integration Assets Reference
- Build a Marketplace Offering
- Create a Tile
- Create an Integration Dashboard
- Create a Recommended Monitor
- Create a Cloud SIEM Detection Rule
- OAuth for Integrations
- Install Agent Integration Developer Tool
- Checks de service
- IDE Plugins
- Communauté
- Guides
- API
- Application mobile
- CoScreen
- Cloudcraft
- In The App
- Dashboards
- Notebooks
- DDSQL Editor
- Alertes
- Infrastructure
- Métriques
- Watchdog
- Bits AI
- Service Catalog
- API Catalog
- Error Tracking
- Service Management
- Infrastructure
- Universal Service Monitoring
- Conteneurs
- Sans serveur
- Surveillance réseau
- Cloud Cost
- Application Performance
- APM
- Profileur en continu
- Database Monitoring
- Agent Integration Overhead
- Setup Architectures
- Configuration de Postgres
- Configuration de MySQL
- Configuration de SQL Server
- Setting Up Oracle
- Setting Up MongoDB
- Connecting DBM and Traces
- Données collectées
- Exploring Database Hosts
- Explorer les métriques de requête
- Explorer des échantillons de requêtes
- Dépannage
- Guides
- Data Streams Monitoring
- Data Jobs Monitoring
- Digital Experience
- RUM et Session Replay
- Product Analytics
- Surveillance Synthetic
- Continuous Testing
- Software Delivery
- CI Visibility
- CD Visibility
- Test Visibility
- Exécuteur de tests intelligent
- Code Analysis
- Quality Gates
- DORA Metrics
- Securité
- Security Overview
- Cloud SIEM
- Cloud Security Management
- Application Security Management
- AI Observability
- Log Management
- Pipelines d'observabilité
- Log Management
- Administration
CoScreen
Présentation
CoScreen est un outil collaboratif pour les réunions qui permet à plusieurs participants de partager simultanément n’importe quelle fenêtre d’application sur leur bureau et d’interagir avec. Conçu spécialement pour les ingénieurs, cet outil est particulièrement utile pour la programmation en binôme, la gestion des incidents, la résolution de problèmes à plusieurs, les réunions d’équipe ainsi que l’intégration de nouveaux employés.
Configuration
Prérequis
CoScreen est une application de bureau disponible sous Windows 10 et macOS Catalina 10.15 ou ultérieur.
Une fois que vous avez installé CoScreen, lancez l’application de bureau et créez votre compte.
Rejoindre votre première session CoScreen
Cliquez sur New CoScreen pour créer une session CoScreen. Si vous avez été invité à rejoindre une session CoScreen, cliquez sur le lien ou sur Join a CoScreen, puis collez l’ID ou l’URL CoScreen.
Si vous rejoignez une session CoScreen, celle-ci est ajoutée à votre liste Recent CoScreens dans le menu principal. Vous pouvez rejoindre une session depuis cette liste à tout moment.
Inviter vos collaborateurs
Partagez un lien pour inviter des collaborateurs.
Vous pouvez également ajouter vos proches collaborateurs à la liste Your Collaborators dans le menu principal. Une fois qu’un collaborateur accepte votre invitation, vous pouvez consulter son statut et, s’il est disponible, l’appeler d’un simple clic.
Partager des fenêtres
Vous pouvez partager des fenêtres d’application de différentes façons.
Sélectionner des fenêtres individuelles à partager
Partagez des fenêtres et annulez le partage en cliquant sur l’onglet situé au-dessus de chaque fenêtre. Vous pouvez également utiliser la boîte de dialogue de partage de fenêtre pour sélectionner la ou les fenêtres d’application à partager avec les autres membres de la session CoScreen que vous avez rejointe.
Plusieurs utilisateurs peuvent partager plusieurs fenêtres simultanément. Chaque membre de la session CoScreen se voit attribuer une couleur spécifique qui sera appliquée aux bordures des fenêtres qu’il partage.
- Partager toutes les fenêtres figurant sur votre écran
Ouvrez la boîte de dialogue de partage de fenêtre et sélectionnez la première option (Entire display) afin de partager toutes les fenêtres ouvertes sur votre écran. Toutes les fenêtres que vous ouvrez sur cet écran ou faites glisser vers celui-ci sont partagées tant que le partage d’écran est activé.
Cliquez sur le bouton Share windows pour ouvrir la boîte de dialogue de partage de fenêtre.
Par défaut, lorsque vous rejoignez une session CoScreen, la boîte de dialogue suivante s’affiche :
Si vous possédez plusieurs écrans, choisissez celui contenant la ou les fenêtres que vous souhaitez partager.
Par défaut, le partage d’écran est désactivé lorsque vous rejoignez une session CoScreen.
Collaborer sur des fenêtres partagées
Vous pouvez voir les curseurs des participants lorsqu’ils les déplacent sur une fenêtre partagée. Tout le monde peut cliquer sur un élément de la fenêtre partagée ou y saisir quelque chose. Si vous cliquez sur le bouton Draw de l’onglet d’une fenêtre partagée, vous pouvez également dessiner directement sur la fenêtre partagée.
Intégrations
Vous pouvez intégrer CoScreen à Slack, Google Agenda, VS Code et d’autres applications. Découvrez toutes les intégrations CoScreen.
CoScreen + Slack
Pour installer l’app CoScreen pour Slack, rendez-vous sur coscreen.co/slack et cliquez sur Add to Slack. Pour activer CoScreen dans les canaux privés, saisissez @coscreen et appuyez sur entrée/retour, puis cliquez sur Invite to Channel. Pour activer CoScreen dans les conversations à plusieurs, accédez à View Member List -> Add People -> CoScreen.
CoScreen + Google Agenda
Pour configurer cette intégration, installez l’extension CoScreen pour Chrome, puis connectez-vous. Ouvrez n’importe quel événement Google Agenda, puis cliquez sur le bouton Add CoScreen pour convertir l’événement en réunion CoScreen.
Sécurité et confidentialité
- Sécurité réseau
CoScreen utilise une connexion de pair à pair (P2P) chaque fois qu’une connexion directe peut être établie entre vous et un autre participant (lorsqu’il n’y a aucun pare-feu ou proxy d’entreprise entre vous deux, par exemple). Aucun de vos flux audio, vidéo, de fenêtre ou de saisie de commande ne transite par les serveurs de CoScreen. Les connexions sont chiffrées de bout en bout à l’aide du protocole DTLS-SRTP. Si au moins trois membres participent à une session, la connexion est établie via un pont vidéo.
- Infrastructure vidéo
Les participants collaborent au moyen d’une infrastructure vidéo professionnelle et compatible HIPPA comprenant des centaines de serveurs qui exécutent le framework Jitsi. Toutes les données vidéo sont chiffrées via le protocole DTLS-SRTP pendant leur transfert.
- Stockage des données
CoScreen n’enregistre ni ne conserve les informations partagées (les fenêtres partagées, le contenu audio et vidéo, ou les saisies de commande à distance, par exemple).
CoScreen recueille des données d’utilisation générale, telles que les fonctionnalités d’application utilisées et les statistiques des sessions, pour détecter les bugs et les tendances d’utilisation. CoScreen n’enregistre jamais les fenêtres ou saisies de commandes partagées et n’y accède jamais, sauf pour vous permettre d’échanger des commandes ainsi que le contenu des fenêtres avec vos collègues. Consultez la Politique de confidentialité de CoScreen pour en savoir plus.
Pour découvrir toutes les raisons pour lesquelles CoScreen permet une collaboration plus sécurisée, consultez le livre blanc dédié à la sécurité de CoScreen.
Pour aller plus loin
Documentation, liens et articles supplémentaires utiles: