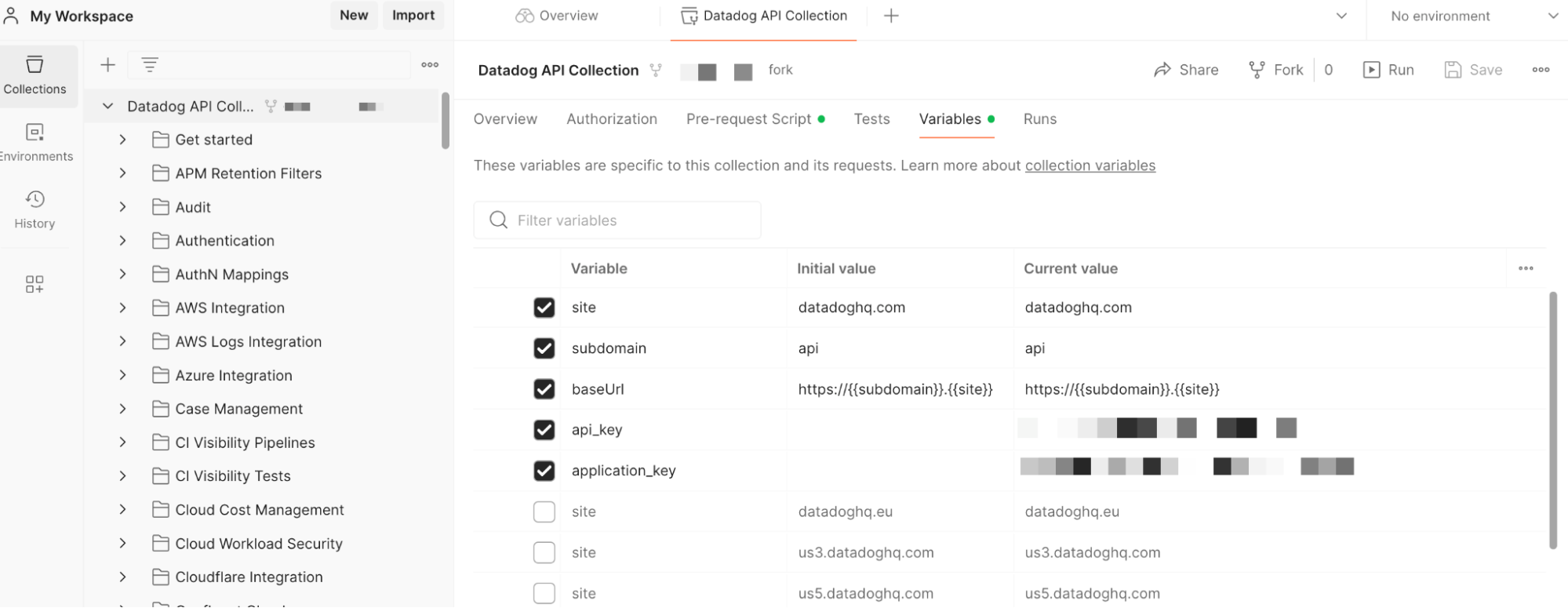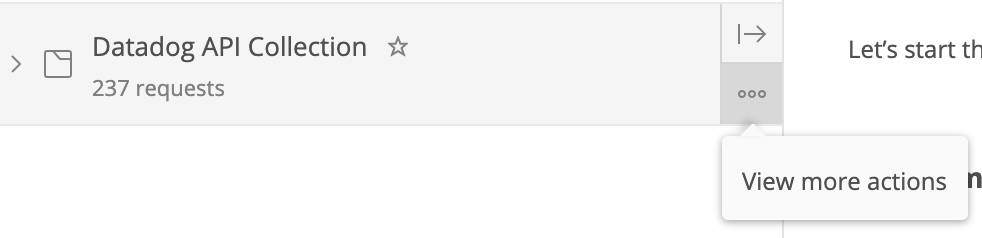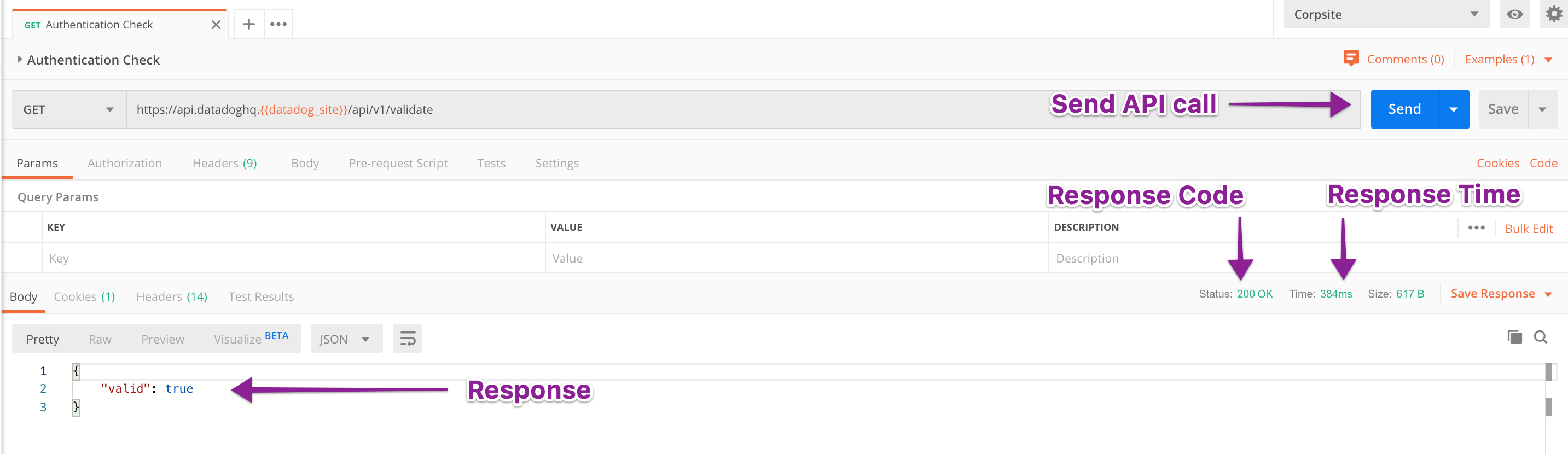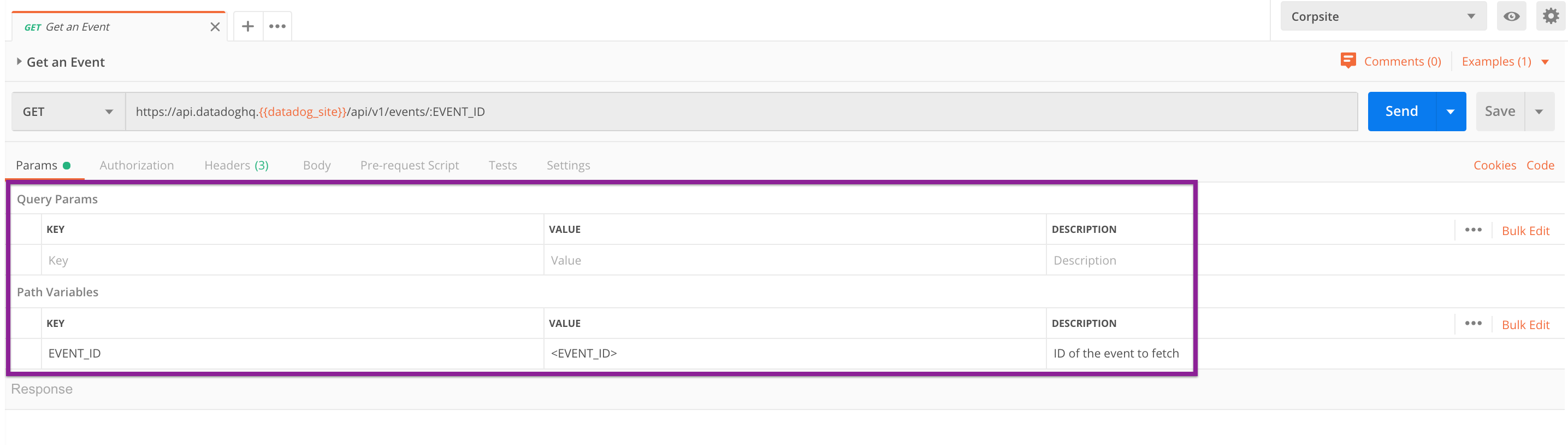- Principales informations
- Getting Started
- Datadog
- Site Datadog
- DevSecOps
- Serverless for AWS Lambda
- Agent
- Intégrations
- Conteneurs
- Dashboards
- Monitors
- Logs
- Tracing
- Profileur
- Tags
- API
- Service Catalog
- Session Replay
- Continuous Testing
- Surveillance Synthetic
- Incident Management
- Database Monitoring
- Cloud Security Management
- Cloud SIEM
- Application Security Management
- Workflow Automation
- CI Visibility
- Test Visibility
- Intelligent Test Runner
- Code Analysis
- Learning Center
- Support
- Glossary
- Standard Attributes
- Guides
- Agent
- Intégrations
- OpenTelemetry
- Développeurs
- Authorization
- DogStatsD
- Checks custom
- Intégrations
- Create an Agent-based Integration
- Create an API Integration
- Create a Log Pipeline
- Integration Assets Reference
- Build a Marketplace Offering
- Create a Tile
- Create an Integration Dashboard
- Create a Recommended Monitor
- Create a Cloud SIEM Detection Rule
- OAuth for Integrations
- Install Agent Integration Developer Tool
- Checks de service
- IDE Plugins
- Communauté
- Guides
- API
- Application mobile
- CoScreen
- Cloudcraft
- In The App
- Dashboards
- Notebooks
- DDSQL Editor
- Alertes
- Infrastructure
- Métriques
- Watchdog
- Bits AI
- Service Catalog
- API Catalog
- Error Tracking
- Service Management
- Infrastructure
- Universal Service Monitoring
- Conteneurs
- Sans serveur
- Surveillance réseau
- Cloud Cost
- Application Performance
- APM
- Profileur en continu
- Database Monitoring
- Agent Integration Overhead
- Setup Architectures
- Configuration de Postgres
- Configuration de MySQL
- Configuration de SQL Server
- Setting Up Oracle
- Setting Up MongoDB
- Connecting DBM and Traces
- Données collectées
- Exploring Database Hosts
- Explorer les métriques de requête
- Explorer des échantillons de requêtes
- Dépannage
- Guides
- Data Streams Monitoring
- Data Jobs Monitoring
- Digital Experience
- RUM et Session Replay
- Product Analytics
- Surveillance Synthetic
- Continuous Testing
- Software Delivery
- CI Visibility
- CD Visibility
- Test Visibility
- Exécuteur de tests intelligent
- Code Analysis
- Quality Gates
- DORA Metrics
- Securité
- Security Overview
- Cloud SIEM
- Cloud Security Management
- Application Security Management
- AI Observability
- Log Management
- Pipelines d'observabilité
- Log Management
- Administration
Utiliser Postman avec les API Datadog
Présentation
L’API Datadog vous permet d’envoyer des données à Datadog et de recevoir des données de Datadog. Elle utilise des URL orientées ressources et des codes de statut afin d’indiquer la réussite ou l’échec des requêtes et renvoie un objet JSON à partir de toutes les requêtes.
Cet article explique comment utiliser Postman pour effectuer des appels d’API vers Datadog en vous montrant les actions disponibles au sein de l’API Datadog et vous donne une introduction de haut niveau de l’utilisation des méthodes GET, POST, PUT, et DELETE de Postman.
Prérequis
Vous avez :
- une implémentation Datadog active ;
- accès à vos clés d’API et d’application Datadog ;
- une connaissance de base de la structure d’API et du format JSON ;
- un compte Postman gratuit.
Configuration
Importer la collection Datadog dans Postman
Commencez par vous connecter à Postman. Datadog recommande de télécharger l’application Postman.
Cette collection fonctionne dans l’interface Web ou l’application de Postman. Son chargement peut prendre quelques secondes.
Remarque : configurez les variables de collection de la collection dʼ’API Datadog avec les valeurs de votre API et de votre clé d’application.
Configuration de l’environnement Postman
Après avoir importé la collection Postman, la liste complète des appels d’API Datadog disponibles s’affiche. Elle est arrangée par dossier dans le volet de gauche de Postman.
Authentification
Ajoutez votre API Datadog et vos clés d’application aux variables de collection pour vous authentifier.
Suivez ces étapes pour configurer votre environnement :
Sélectionnez la collection dʼAPI Datadog.
Cliquez sur l’onglet Variables.
Ajoutez vos clés d’application et d’API Datadog valides dans le champ Current value des variables
api_keyetapplication_key, respectivement.Cliquez sur Save.
Changer l’endpoint de l’API
Si vous accédez à un autre site Datadog que https://api.datadoghq.com, vous devez modifier la collection Postman afin qu’elle utilise une autre URL d’endpoint.
Suivez les étapes ci-dessous pour modifier l’instance afin de spécifier votre site, à savoir () :
Dans le volet gauche du répertoire de collection d’API Datadog, cliquez sur le menu représentant trois points, puis sélectionnez Edit.
Dans l’onglet Variables, décochez la variable
siteavec la valeurdatadoghq.comet cochez la variablesiteavec la valeur.Cliquez sur Update.
Utilisation de la collection
Une fois la configuration terminée, vous pouvez à présent effectuer des appels d’API. Dans le répertoire Postman -> Datadog, vous trouverez des sous-répertoires pour chaque type de catégorie d’API énumérée dans la section relative aux API de Datadog. Développez les sous-répertoires pour afficher les méthodes HTTP et les noms des appels d’API.
Builder
Lorsque vous cliquez sur un appel d’API dans la collection, il s’affiche dans le volet Builder, à droite. Depuis ce volet, vous pouvez envoyer l’appel d’API et consulter le statut renvoyé, le délai de réponse et le code de la réponse d’API.
Description
Lorsque vous cliquez sur le nom d’un endpoint, une description de l’endpoint et de tous les paramètres obligatoires/facultatifs s’affiche pour vous aider à créer vos requêtes :
Params
L’onglet Params affiche tous les paramètres et toutes les valeurs inclus dans l’appel d’API. Vous pouvez ajouter des paramètres et des valeurs depuis cet onglet. Consultez les arguments disponibles dans la section correspondante de la documentation sur les API Datadog.
Cet onglet remplace l’affichage de la structure param1:value1¶m2:value2 de l’appel d’API.
Remarques :
- Il n’est pas nécessaire d’ajouter les esperluettes (&) et les deux-points (:) dans le tableau des paramètres. Postman les insère automatiquement.
- Tous les placeholders respectent le format
<PLACEHOLDER>. Vous devez les remplacer avant de pouvoir lancer une requête.