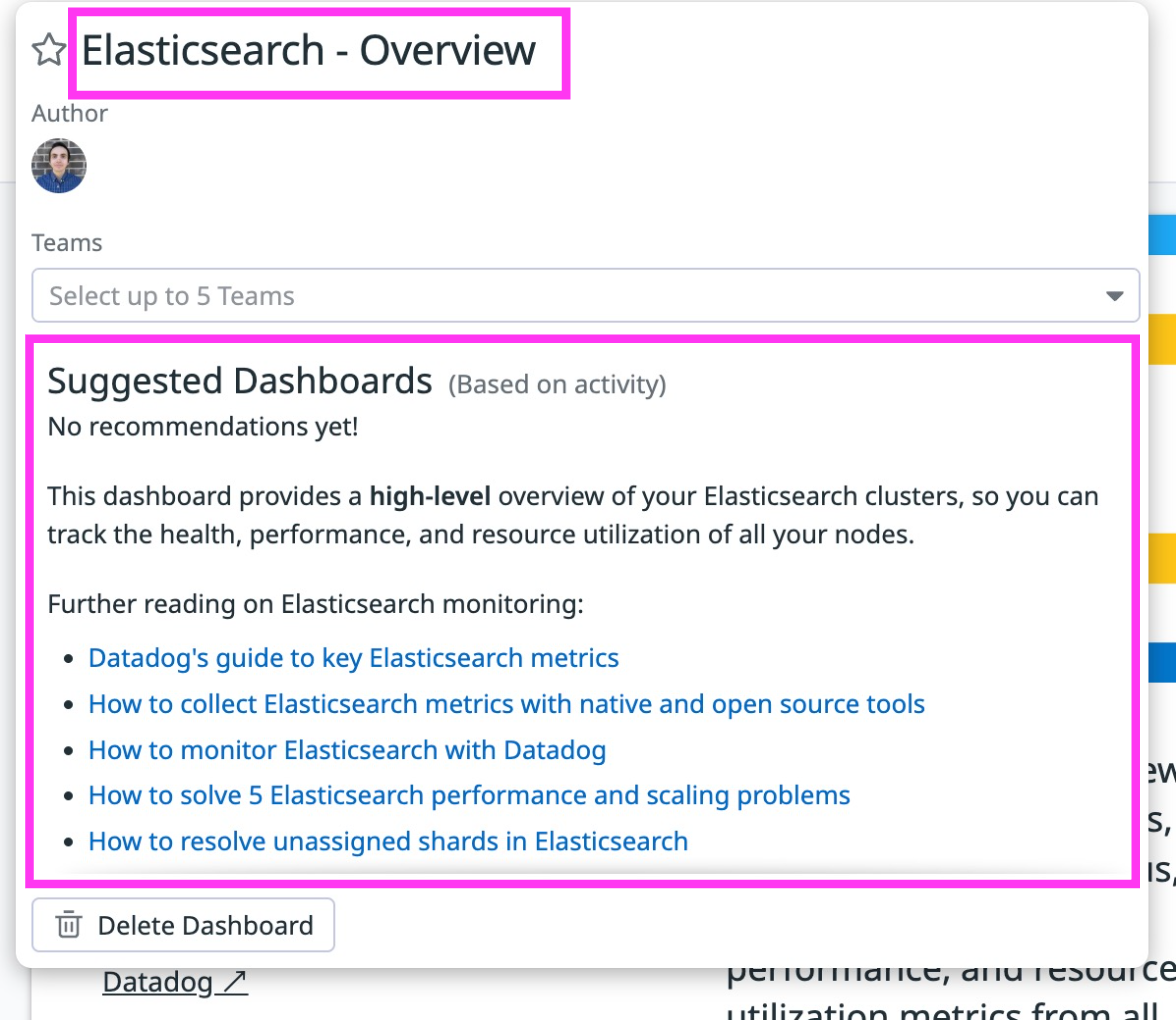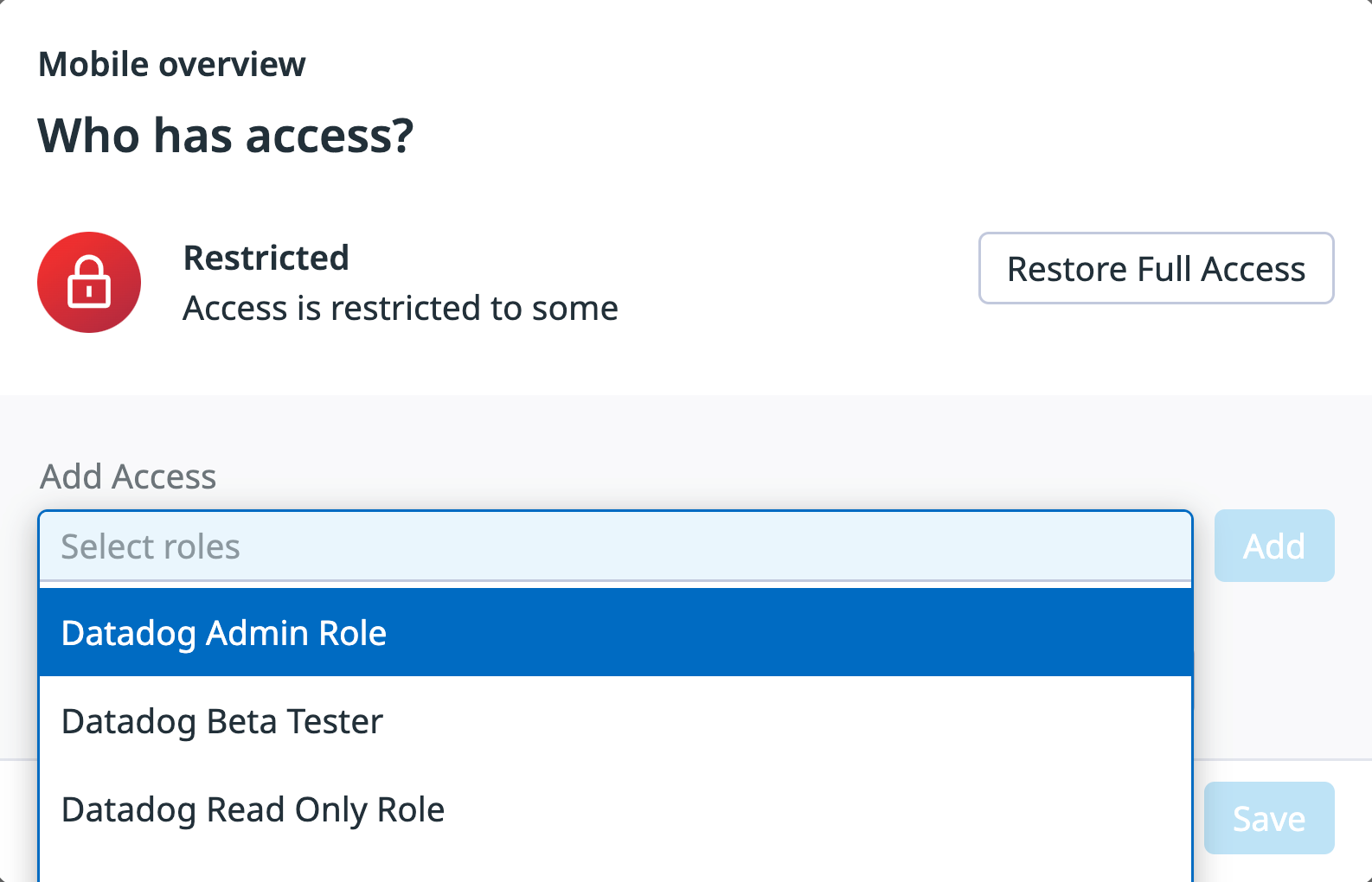- 重要な情報
- はじめに
- Datadog
- Datadog サイト
- DevSecOps
- AWS Lambda のサーバーレス
- エージェント
- インテグレーション
- コンテナ
- ダッシュボード
- アラート設定
- ログ管理
- トレーシング
- プロファイラー
- タグ
- API
- Service Catalog
- Session Replay
- Continuous Testing
- Synthetic モニタリング
- Incident Management
- Database Monitoring
- Cloud Security Management
- Cloud SIEM
- Application Security Management
- Workflow Automation
- CI Visibility
- Test Visibility
- Intelligent Test Runner
- Code Analysis
- Learning Center
- Support
- 用語集
- Standard Attributes
- ガイド
- インテグレーション
- エージェント
- OpenTelemetry
- 開発者
- 認可
- DogStatsD
- カスタムチェック
- インテグレーション
- Create an Agent-based Integration
- Create an API Integration
- Create a Log Pipeline
- Integration Assets Reference
- Build a Marketplace Offering
- Create a Tile
- Create an Integration Dashboard
- Create a Recommended Monitor
- Create a Cloud SIEM Detection Rule
- OAuth for Integrations
- Install Agent Integration Developer Tool
- サービスのチェック
- IDE インテグレーション
- コミュニティ
- ガイド
- API
- モバイルアプリケーション
- CoScreen
- Cloudcraft
- アプリ内
- Service Management
- インフラストラクチャー
- アプリケーションパフォーマンス
- APM
- Continuous Profiler
- データベース モニタリング
- Data Streams Monitoring
- Data Jobs Monitoring
- Digital Experience
- Software Delivery
- CI Visibility (CI/CDの可視化)
- CD Visibility
- Test Visibility
- Intelligent Test Runner
- Code Analysis
- Quality Gates
- DORA Metrics
- セキュリティ
- セキュリティの概要
- Cloud SIEM
- クラウド セキュリティ マネジメント
- Application Security Management
- AI Observability
- ログ管理
- Observability Pipelines(観測データの制御)
- ログ管理
- 管理
構成
概要
ダッシュボードは、Datadog 製品全体のデータを視覚化します。詳細や構成を追加することで、トラブルシューティングを加速し、視覚化する情報に焦点を当てることができます。
個々のダッシュボードを構成することで、以下が可能になります。
- ダッシュボードが視覚化する内容の詳細と説明情報を追加する
- ダッシュボードの表示をカスタマイズし、ダッシュボード関連のアクティビティを表示するための構成アクションを表示する
- 権限で個々のダッシュボードへのアクセスを制限する
- テンプレート変数を使ってビューをカスタマイズする
ダッシュボードの詳細
個々のダッシュボードからダッシュボードのタイトルにカーソルを合わせると、ダッシュボードの詳細を表示および編集できます。タイトルと作成者を表示するパネルが開きます。
Markdown に対応するダッシュボードの説明を更新したり、チームをダッシュボードと関連付けたりします。
- ダッシュボードのタイトルにカーソルを合わせます。ドロップダウンパネルが開きます。
- ダッシュボードのタイトルまたは説明をクリックして編集します。
- タイトルを変更するには、チェックボタンをクリックします。
- Teams ドロップダウンから最大 5 チームを選択します。
- (オプション) ダッシュボードの説明内に
[[suggested_dashboards]]を追加して、提案されたダッシュボードのリストを表示します。これらのダッシュボードは、組織内のユーザーアクティビティと、ユーザーがこのダッシュボードから他のダッシュボードに移動する頻度に基づいて推奨されます。
テンプレート変数
テンプレート変数を使用すると、タグまたはファセットに基づいて、ホスト、コンテナ、またはサービスの特定のサブセットにダッシュボードを特化させることができます。以下を行う方法については、テンプレート変数のドキュメントを参照してください。
- ダッシュボードのテンプレート変数を追加および構成する
- テンプレート変数をダッシュボードウィジェットに適用する
- テンプレート変数を使って保存ビューを作成する
構成アクション
Configure をクリックすると、ダッシュボードで使用可能な構成オプションのメニューが開きます。これには以下などがあります。
| 構成 | 説明 |
|---|---|
| バージョン履歴 | ダッシュボードのバージョン履歴をプレビュー、復元、複製します。詳細については、バージョン履歴ガイドを参照してください。 |
| 監査イベントの表示 | 組織内で誰がこのダッシュボードを使用しているかを確認できます。個人として、自分のアクションのストリームを見ることができます。詳細は、Datadog 監査証跡を参照してください。 |
| ダッシュボードを複製 | ダッシュボード全体を新しいダッシュボードにコピーできます。このとき、複製に名前を付けるよう求められます。 |
| キーボードショートカット | 使用可能なキーボードショートカットのリストを表示します。 |
| UTC 時間を表示 | UTC 時間とデフォルトのタイムゾーンを切り替えます。 |
| 密度を高める | 高密度モードでは、ウィジェットの密度を高めるために、ダッシュボードにグループウィジェットが並べて表示されます。このモードは、グループウィジェットを使用するダッシュボードの大画面でデフォルトでオンになります。 |
| TV モード | 切り替えることで、主要なパフォーマンスメトリクスを大画面やテレビに表示できます。 |
通知
ダッシュボードの変更通知を受信するには、通知追跡を有効にします。管理者権限に関係なく、これは組織内のどのユーザーでも有効にできます。
ダッシュボードで通知が有効になると、イベントエクスプローラーでイベントが作成されます。このイベントでは、テキストの変更、ウィジェットの変更、ダッシュボードの複製、ダッシュボードの削除に関する情報が、アクションを実行したユーザーの名前とともに表示されます。以下の検索により、イベントエクスプローラーで特定のダッシュボードの変更イベントを表示します。
tags:(audit AND dash) <DASHBOARD_NAME>
ダッシュボード JSON をコピー、インポート、エクスポート
右上にあるエクスポートアイコンを使用してダッシュボードの JSON をコピー、インポート、またはエクスポートします。
| オプション | 説明 |
|---|---|
| Copy dashboard JSON | ダッシュボードの JSON をクリップボードにコピーします。 |
| Import dashboard JSON | JSON をダッシュボードに貼り付ける、またはインポートします。このオプションを選択すると、ダッシュボードのすべてのコンテンツが上書きされます。JSON がすでにクリップボードにある場合は、Ctrl V (Mac の場合は Cmd V) を使用します。 |
| Export dashboard JSON | ダッシュボードの JSON を含む JSON ファイルをダウンロードします。 |
ダッシュボードを削除
削除する前に、ダッシュボードのスターを解除する必要があります。
ダッシュボードを完全に削除するには、このオプションを使用します。削除したダッシュボードを復元するには、プリセットの Recently Deleted リストを使用します。Recently Deleted にあるダッシュボードは、30 日後に完全に削除されます。詳細については、ダッシュボードリストのドキュメントを参照してください。
権限
View restrictions on individual dashboards are available to anyone on an Enterprise tier plan. Reach out to your account team or Datadog support to enable this feature.
きめ細かいアクセス制御を使用して、特定のダッシュボードを編集できるロールを制限することができます。
- ダッシュボードを表示中に、右上の歯車 Configure をクリックします。
- Permissions を選択します。
- Restrict Access をクリックします。
- ダイアログボックスが更新され、組織のメンバーはデフォルトで Viewer アクセス権を持っていることが表示されます。
- Use the dropdown to select one or more roles, teams, or users that may edit the dashboard.
- Add をクリックします。
- ダイアログボックスが更新され、選択したロールに Editor 権限があることが表示されます。
- Save をクリックします。
注: ダッシュボードの編集アクセス権を維持するために、保存する前に、少なくとも 1 つのロールのメンバーであることを含めることがシステムから要求されます。ロールの詳細については、RBAC ドキュメントを参照してください。
アクセスが制限されたダッシュボードのアクセス制限を解除するには、以下の手順に従ってください。
- ダッシュボードを表示中に、右上の歯車 Configure をクリックします。
- Permissions を選択します。
- Restore Full Access をクリックします。
- Save をクリックします。
ダッシュボードが非推奨の「読み取り専用」設定で作成された場合、アクセス制御リストにはアクセス管理 (user_access_manage) 権限を持つロールのリストが事前に入力されます。
Terraform でダッシュボードを管理する場合、最新バージョンの Datadog Terraform プロバイダーを使用して、ダッシュボードを編集できるロールを制御することができます。詳細については、Terraform ダッシュボードロール制限ガイドを参照してください。
The access indicator appears at the top right of each edit-restricted dashboard. Depending on your permissions, it may say Gain Edit Access or Request Edit Access. Click the access indicator to understand your access permissions and what steps to take to edit the dashboard.
その他の参考資料
お役に立つドキュメント、リンクや記事: