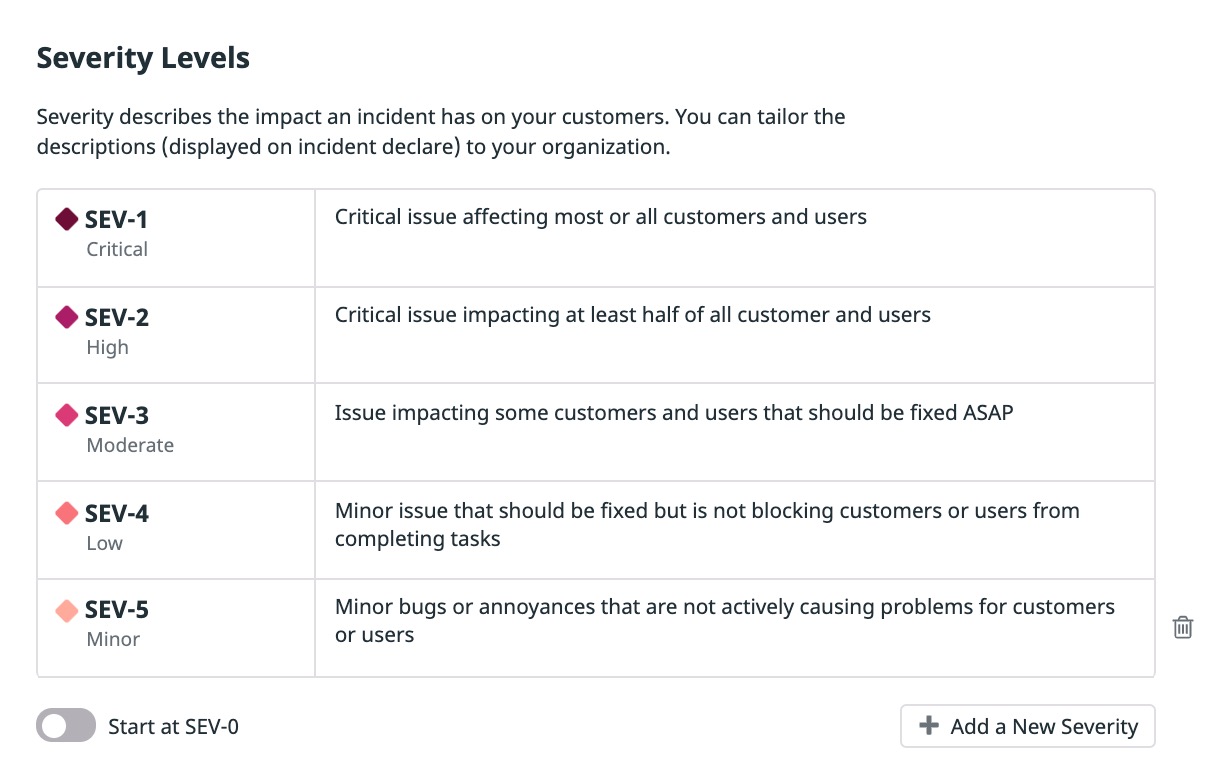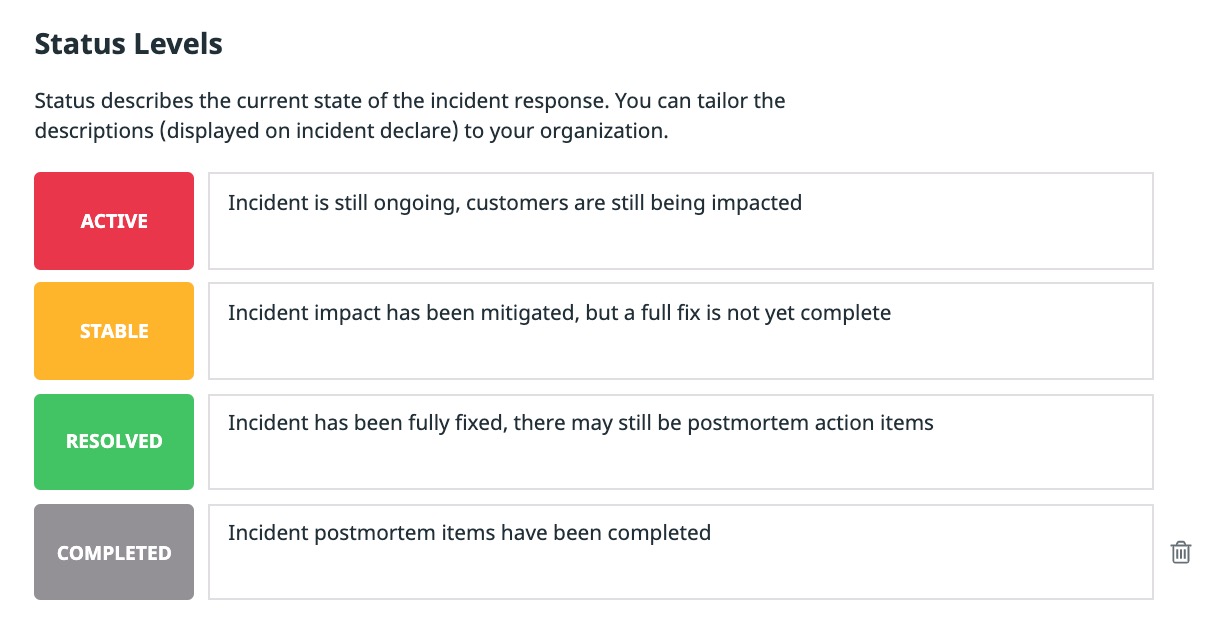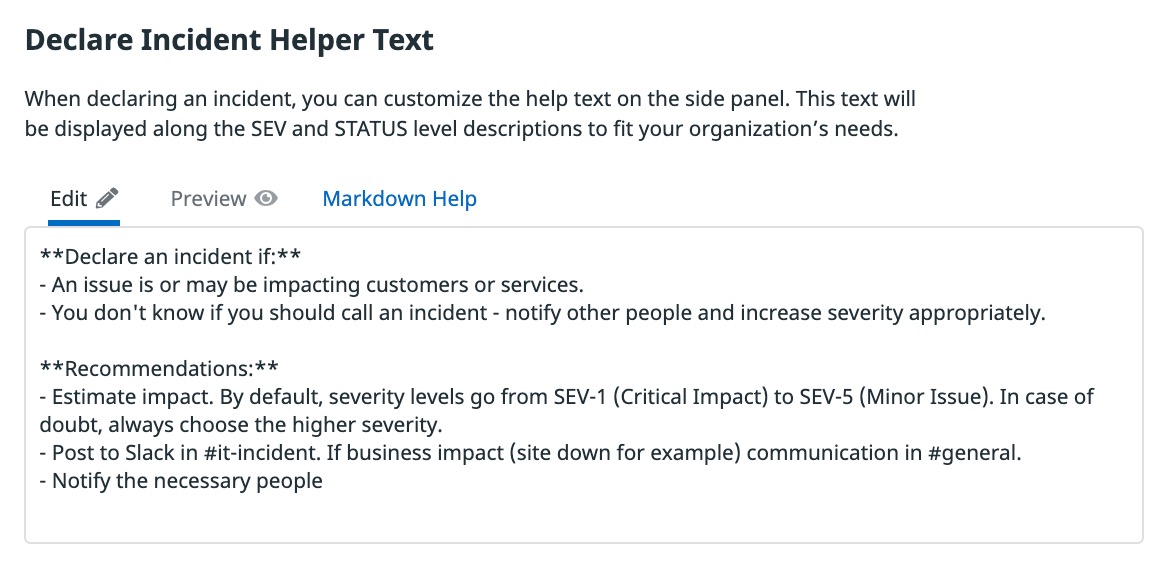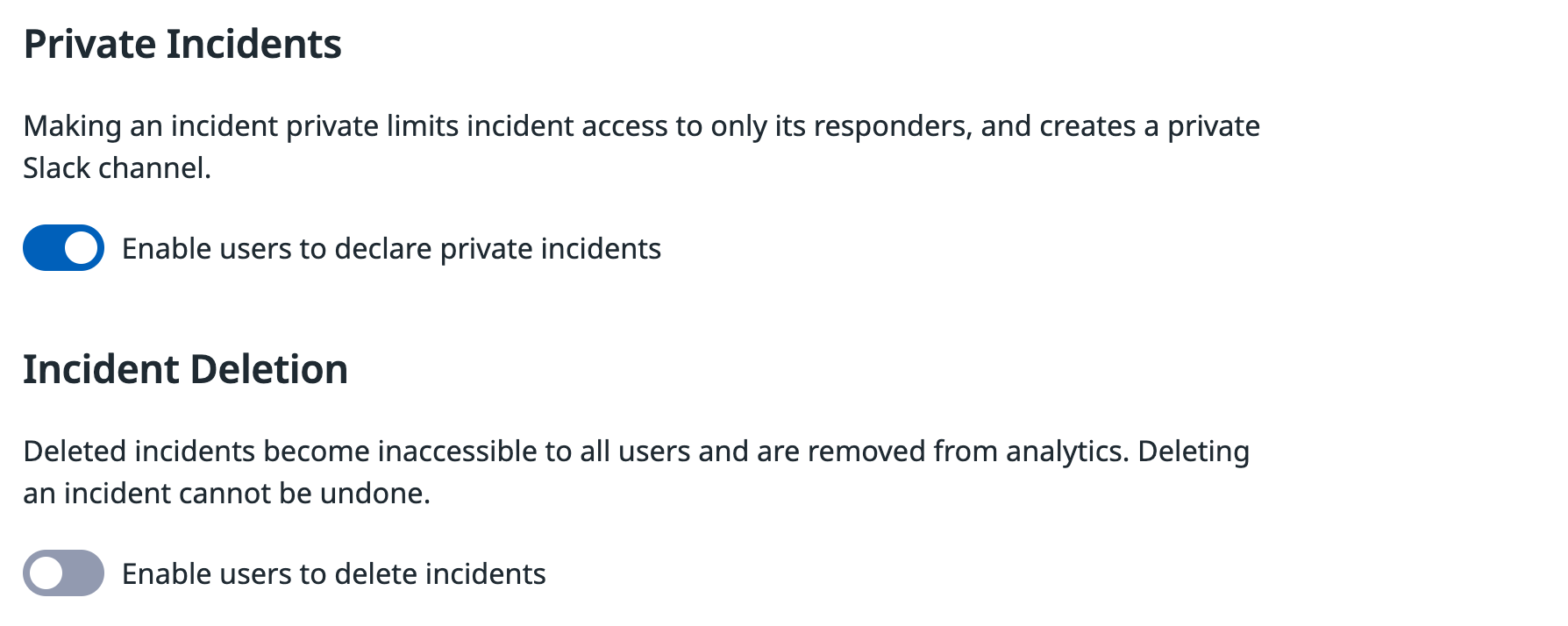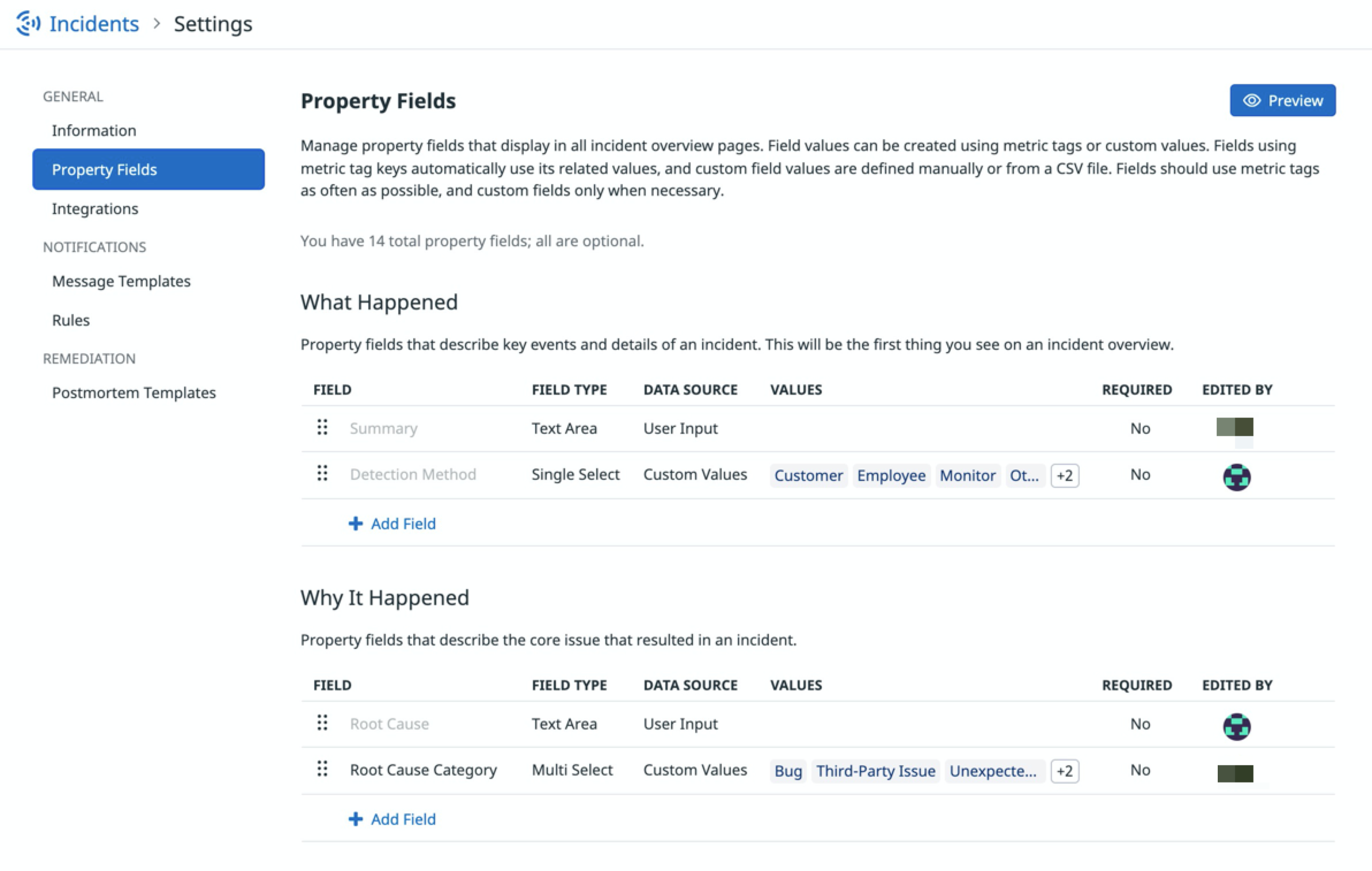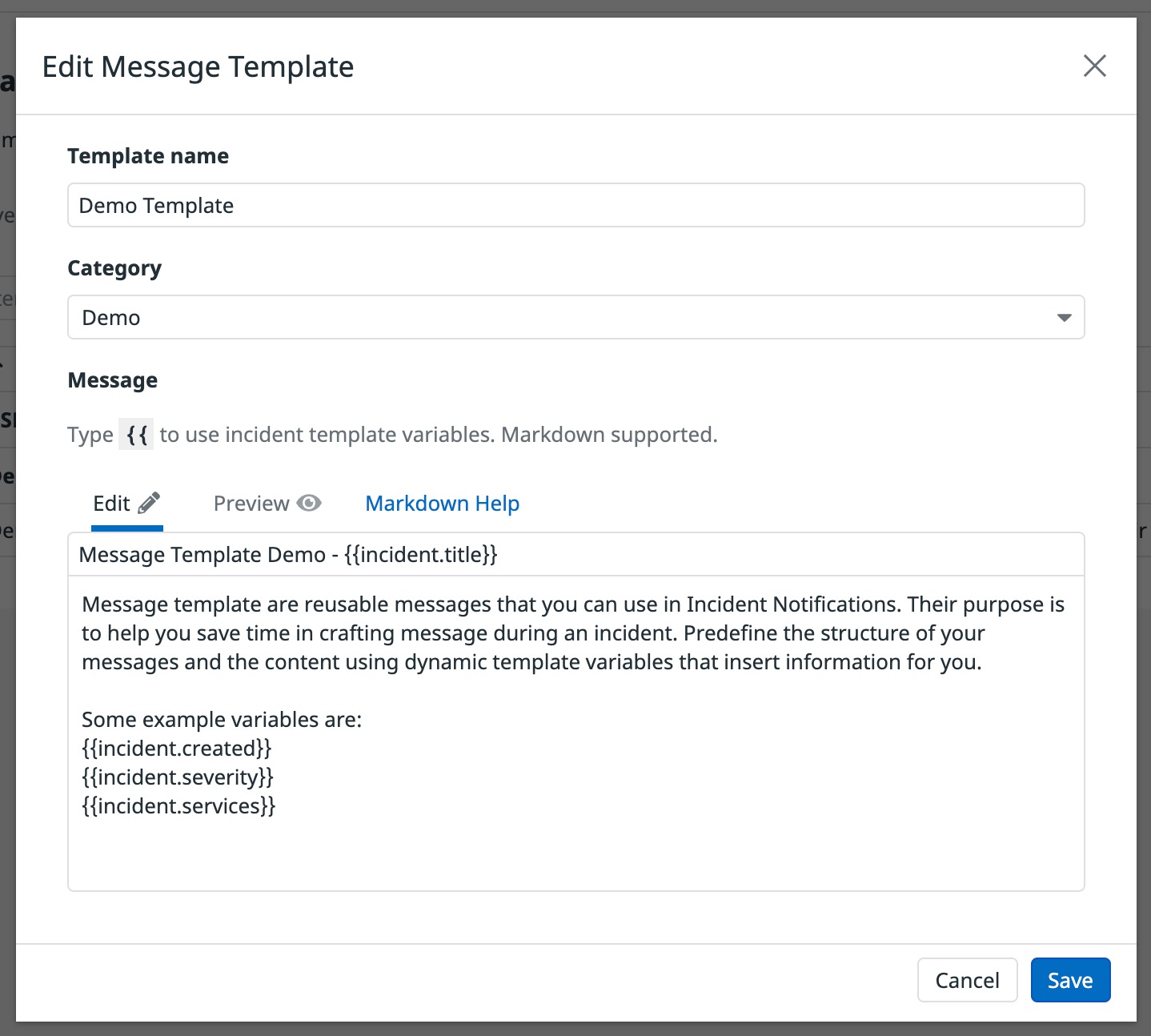- Principales informations
- Getting Started
- Datadog
- Site Datadog
- DevSecOps
- Serverless for AWS Lambda
- Agent
- Intégrations
- Conteneurs
- Dashboards
- Monitors
- Logs
- Tracing
- Profileur
- Tags
- API
- Service Catalog
- Session Replay
- Continuous Testing
- Surveillance Synthetic
- Incident Management
- Database Monitoring
- Cloud Security Management
- Cloud SIEM
- Application Security Management
- Workflow Automation
- CI Visibility
- Test Visibility
- Intelligent Test Runner
- Code Analysis
- Learning Center
- Support
- Glossary
- Standard Attributes
- Guides
- Agent
- Intégrations
- OpenTelemetry
- Développeurs
- Authorization
- DogStatsD
- Checks custom
- Intégrations
- Create an Agent-based Integration
- Create an API Integration
- Create a Log Pipeline
- Integration Assets Reference
- Build a Marketplace Offering
- Create a Tile
- Create an Integration Dashboard
- Create a Recommended Monitor
- Create a Cloud SIEM Detection Rule
- OAuth for Integrations
- Install Agent Integration Developer Tool
- Checks de service
- IDE Plugins
- Communauté
- Guides
- API
- Application mobile
- CoScreen
- Cloudcraft
- In The App
- Dashboards
- Notebooks
- DDSQL Editor
- Alertes
- Infrastructure
- Métriques
- Watchdog
- Bits AI
- Service Catalog
- API Catalog
- Error Tracking
- Service Management
- Infrastructure
- Universal Service Monitoring
- Conteneurs
- Sans serveur
- Surveillance réseau
- Cloud Cost
- Application Performance
- APM
- Profileur en continu
- Database Monitoring
- Agent Integration Overhead
- Setup Architectures
- Configuration de Postgres
- Configuration de MySQL
- Configuration de SQL Server
- Setting Up Oracle
- Setting Up MongoDB
- Connecting DBM and Traces
- Données collectées
- Exploring Database Hosts
- Explorer les métriques de requête
- Explorer des échantillons de requêtes
- Dépannage
- Guides
- Data Streams Monitoring
- Data Jobs Monitoring
- Digital Experience
- RUM et Session Replay
- Product Analytics
- Surveillance Synthetic
- Continuous Testing
- Software Delivery
- CI Visibility
- CD Visibility
- Test Visibility
- Exécuteur de tests intelligent
- Code Analysis
- Quality Gates
- DORA Metrics
- Securité
- Security Overview
- Cloud SIEM
- Cloud Security Management
- Application Security Management
- AI Observability
- Log Management
- Pipelines d'observabilité
- Log Management
- Administration
Paramètres d'incident
Présentation
Les paramètres d’incident vous permettent de personnaliser l’expérience de gestion des incidents pour l’ensemble de votre organisation. Les paramètres sont répartis en quatre sous-sections. Les principales catégories de paramètres sont General, Notifications et Remediation.
General
La sous-section General des paramètres d’incident sert à définir les niveaux de gravité et les niveaux de statut de votre organisation, mais également à spécifier le texte d’assistance des incidents.
Information
Utilisez les paramètres de niveau de gravité pour :
- Définir votre niveau de gravité le plus critique en tant que
SEV-0ouSEV-1(valeur par défaut :SEV-1) - Personnaliser les sous-étiquettes des niveaux de gravité (valeurs par défaut : Critical, High, Moderate, Low, Minor)
- Personnaliser les descriptions des niveaux de gravité
- Ajouter ou supprimer des niveaux de gravité à l’aide de l’option en bas de la liste (pas moins de 3 niveaux et pas plus de 10)
Remarque : si vous tentez de supprimer un niveau de gravité qui est utilisé dans une règle de notification, vous êtes invité à confirmer votre décision. Si vous choisissez de confirmer la suppression, les règles de notification concernées sont alors désactivées, car elles ne sont plus valides. La suppression d’un niveau de gravité ou la modification d’un premier niveau de gravité n’entraînent pas la mise à jour automatique des requêtes Incident Management Analytics.
Utilisez les paramètres de niveau de statut pour :
- Personnaliser les descriptions des statuts
- Choisir d’activer ou non le statut facultatif
Completed
Remarque : la suppression du statut Completed n’entraîne pas la mise à jour automatique des incidents possédant le statut Completed ou des requêtes Incident Management Analytics utilisant ce statut. Les règles de notification utilisant le statut Completed sont désactivées, car elles ne sont plus valides.
Les paramètres de texte d’assistance pour la déclaration d’incident vous permettent de modifier le texte qui accompagne les descriptions des niveaux de gravité et de statut dans la fenêtre de création d’incident. Ce texte prend en charge le format Markdown, ce qui vous permet d’ajouter des listes indentées, de mettre en forme le texte et d’ajouter des liens vers d’autres ressources pertinentes pour les intervenants.
Vous pouvez autoriser les utilisateurs de votre organisation à rendre un incident privé ou à supprimer un incident. Les incidents privés permettent de limiter l’accès à des informations sensibles. Ainsi, seuls les intervenants d’un incident privé peuvent consulter ses détails. Les règles de notification créées précédemment n’envoient aucune alerte pour un incident privé. La fonctionnalité de suppression d’incident permet de supprimer des incidents directement depuis l’interface Datadog, y compris depuis les analyses. Par défaut, cette fonctionnalité est désactivée.
Champs de propriété
Les champs de propriété sont des éléments clés de métadonnées que vous pouvez ajouter à vos incidents. Ils permettent de rechercher plus facilement des sous-ensembles d’incidents spécifiques sur la page d’accueil et d’améliorer l’efficacité de vos requêtes pour l’analyse de la gestion des incidents. Cinq champs de propriété sont proposés par défaut :
Root CauseServicesTeamsDetection MethodSummary
Si vous avez configuré la solution APM Datadog, le champ de propriété Services utilise automatiquement vos noms de service APM. Pour modifier les valeurs de Services, importez un fichier CSV composé des valeurs à associer à chaque champ. Vous devez indiquer le nom de votre champ dans la première ligne du fichier, puis les valeurs de votre choix dans la ligne suivante.
Le champ de propriété Teams récupère automatiquement les noms des équipes définies au sein de votre organisation.
Vous pouvez ajouter d’autres champs de propriété dans vos paramètres en sélectionnant l’un de vos tags de métrique au format key:value. La clé de votre champ de propriété correspond au nom de la clé du tag de métrique (chaque mot est écrit en majuscules et est séparé par une espace). Les valeurs de votre champ de propriété correspondent aux valeurs transmises par le tag de métrique.
Les champs de propriété sont organisés au sein de trois tableaux, en fonction de leur emplacement dans la section Overview de la page Incident Details :
What HappenedWhy It HappenedAttributes
Vous pouvez déplacer des champs de propriété d’un tableau à un autre. Pour modifier l’ordre des champs dans un tableau, faites glisser un champ et déposez-le à l’aide de la poignée de glissement. Cliquez sur le bouton Preview situé en haut à droite pour afficher un aperçu de vos champs de propriété.
Champs de propriété requis et personnalisés
En plus des cinq champs par défaut et des champs basés sur les tags de métrique, vous pouvez également créer des champs de propriété personnalisés et faire en sorte qu’ils soient requis lors de la création d’un incident. Vous pouvez créer quatre types de champs personnalisés :
- Single-Select : ce champ affiche une liste déroulante permettant à l’utilisateur de choisir une seule valeur à la fois par incident. Les valeurs peuvent être prédéfinies en les saisissant depuis l’interface ou importées à l’aide d’un fichier CSV.
- Multi-Select : ce champ affiche une liste déroulante permettant à l’utilisateur de choisir plusieurs valeurs à la fois par incident. Les valeurs peuvent être prédéfinies en les saisissant depuis l’interface ou importées à l’aide d’un fichier CSV.
- Text Area : ce champ affiche une zone de texte libre. L’intervenant saisit une valeur en fonction de l’incident.
- Number : ce champ affiche une zone de texte qui accepte uniquement des chiffres et un point pour délimiter les décimales. L’intervenant saisit une valeur en fonction de l’incident.
Pour simplifier le filtrage des incidents, les champs personnalisés de type Single-Select, Multi-Select et Number constituent des facettes recherchables depuis la page d’accueil des incidents et la page Incident Management Analytics. Les champs de type Number peuvent être utilisés comme des mesures sur la page Incident Management Analytics et être représentés dans des dashboards et des notebooks.
Types d’intervenants
Cette fonctionnalité est disponible en version bêta.
Les paramètres relatifs aux types d’intervenants vous permettent de créer des rôles personnalisés afin de les attribuer aux intervenants de vos incidents. Vous pouvez également spécifier si un rôle personnalisé doit être attribué à une seule personne ou à plusieurs pour chaque incident. Ces rôles diffèrent complètement des rôles du système RBAC. Les types permettent aux intervenants d’identifier clairement leurs responsabilités vis-à-vis d’un incident, en fonction du processus de réponse mis en place. Par défaut, il existe deux rôles différents :
Incident Commander: la personne responsable de diriger l’équipe d’interventionResponder: une personne qui contribue activement à l’analyse d’un incident et à la résolution du problème sous-jacent
Remarque : le type d’intervenant Incident Commander est affiché dans les paramètres des incidents afin que vous puissiez personnaliser sa description. Il est impossible de supprimer ce type d’intervenant, de modifier son nom, ni de modifier son paramètre One person role. Le rôle Responder est un rôle basique qui est attribué en dernier cours à un intervenant. Il n’est pas affiché dans les paramètres des incidents.
Pour créer un type d’intervenant personnalisé, procédez comme suit :
- Cliquez sur le bouton + Add Responder Type sous le tableau.
- Attribuez un nom au nouveau type.
- Choisissez le paramètre
One person roleouMulti person rolepour votre nouveau type. L’optionOne person roleindique que le rôle ne peut être attribué qu’à une seule par incident, tandis que le rôleMulti person rolepeut être attribué à autant de personnes que vous le souhaitez. - Rédigez une description pour le type d’intervenant. Celle-ci s’affiche dans l’interface de sélection d’un rôle.
- Cliquez sur Save.
Intégrations
Les paramètres d’intégration permettent de modifier davantage la configuration des fonctionnalités d’Incident Management liées à Slack et à Microsoft Teams. Pour modifier ces paramètres, accédez à Incidents > Settings, puis sélectionnez Integrations.
Activez l’option Automatically create a channel for each new incident pour bénéficier des fonctionnalités suivantes :
- Création automatique de canaux Slack ou Microsoft Teams pour chaque nouvel incident, avec paramétrage du modèle de nom de ces canaux
- Canal de mise à jour des incidents
Configurez l’un de ces paramètres afin d’utiliser un espace de travail Slack ou Microsoft Teams configuré dans le carré d’intégration de votre organisation. Le canal de mise à jour des incidents envoie un message chaque fois qu’un incident est déclaré ou qu’il change de statut, de gravité ou de responsable.
Options liées aux modèles des noms de canaux
Datadog vous conseille de limiter la taille de vos préfixes : en effet, Slack applique une limite de 80 caractères pour ses noms de canaux.
Lorsque vous modifiez un modèle de nom de canal, les noms des canaux d’incident existants ne sont pas modifiés. Le nouveau modèle s’applique uniquement aux futurs canaux. Par défaut, les canaux dédiés aux incidents suivent le modèle de nom incident-{public_id}. Ajoutez des options de titre supplémentaires pour simplifier leur compréhension :
- Le préfixe
incidentpeut être remplacé par n’importe quelle chaîne composée de lettres en minuscules, de chiffres et de tirets. - Cochez la case Incident ID pour empêcher la création de canaux avec des noms identiques.
- Cochez la case Title of Incident pour autoriser l’application Datadog/Slack à renommer automatiquement un canal si le titre de l’incident en question est modifié.
Fonctionnalités Slack
Vous pouvez utiliser les fonctionnalités suivantes avec l’intégration Slack Incident Management. Pour activer ou configurer ces options, accédez à Service Management > Incidents > Settings > Integrations.
- Dupliquez les messages du canal Slack, afin d’importer et de conserver toutes les conservations Slack dans la chronologie d’un incident. Remarque : avec cette fonctionnalité, chaque personne publiant des commentaires Slack est considérée comme un utilisateur mensuel actif. Sinon, publiez les messages épinglés dans la chronologie afin de créer un système d’entrées pour toutes les conversations liées à des incidents.
- Vous pouvez également ajouter automatiquement des membres d’équipe à un canal d’incident Slack lorsqu’une équipe est ajoutée à un incident. Seuls les membres qui ont associé leur compte Slack à leur compte Datadog, en exécutant la commande « /datadog connect » dans Slack, sont ajoutés au canal.
- Archivez automatiquement un canal Slack après une certaine période.
Section Notifications
Modèles de message
Les modèles de message vous permettent d’utiliser des messages dynamiques et réutilisables dans les notifications manuelles des incidents ou dans les règles de notification automatisée. Les modèles de message utilisent des template variables, tels que {{incident.severity}}, pour injecter de façon dynamique des valeurs pertinentes à partir de l’incident associé à la notification. Les modèles de message prennent en charge le format Markdown. Les notifications d’incident peuvent donc inclure du texte mis en forme, des tableaux, des listes indentées et des hyperliens. Pour pouvoir organiser facilement un grand nombre de modèles de message, vous devez spécifier une catégorie lors de la création d’un modèle.
Pour créer un modèle de message :
- Cliquez sur le bouton + New Message Template.
- Donnez un nom au modèle.
- Attribuez-le à une catégorie nouvelle ou existante.
- Attribuez un objet au modèle (pour les e-mails).
- Rédigez le message du modèle.
- Cliquez sur Save.
Remarque : les template variables sont prises en charge dans le titre et le corps du message.
Règles
Grâce aux règles de notification, vous pouvez définir des situations pour lesquelles vous souhaitez informer automatiquement les parties prenantes en cas d’incident. Ces règles vous permettent d’informer les principaux responsables lorsqu’un incident urgent se produit, de prévenir des systèmes externes chaque fois qu’un nouvel incident est déclaré ou mis à jour, ou d’informer des intervenants particuliers lorsqu’un service ou une équipe spécifique est touché(e) par un incident.
Exemple : définissez une règle de notification afin d’envoyer automatiquement une notification aux parties prenantes chaque fois qu’un incident de niveau SEV-1 ou SEV-2 est déclaré pour service:web-store ET application:purchasing et chaque fois que cet incident change d’état.
Pour configurer une nouvelle règle de notification, procédez comme suit :
- Cliquez sur New Rule.
- Sous For incidents matching…, sélectionnez les paires
key:valuedu champ de propriété de l’incident pour lesquelles vous souhaitez envoyer des notifications. Par défaut, ces filtres sont vides, et une règle envoie des notifications pour chaque incident. - Notify : sélectionnez les destinataires de la notification. Les notifications peuvent être envoyées à n’importe quelle intégration de notification existante de Datadog. Si vous souhaitez envoyer une notification sur l’appareil mobile d’un destinataire, sélectionnez l’option correspondant à son nom qui inclut (Mobile Push Notification). Pour que cette option soit disponible, le destinataire doit avoir activé les notifications dans l’application mobile Datadog.
- With Template : sélectionnez le modèle de message que la règle de notification doit utiliser.
- Renotify on updates to : sélectionnez les propriétés de l’incident qui déclenchent l’envoi de notifications. Une nouvelle notification est envoyée à chaque changement d’une ou plusieurs des propriétés sélectionnées. Remarque : les propriétés qui figurent déjà dans vos filtres (voir l’étape 2) sont automatiquement incluses dans ces règles.
- Cliquez sur Save.
Vous pouvez effectuer les opérations suivantes pour gérer vos règles de notification.
- Recherche : filtrez votre liste de règles de notification en fonction des destinataires.
- Activation/Désactivation : activez ou désactivez n’importe quelle règle de notification à l’aide du bouton situé sur la droite de la ligne dans la liste des règles.
- Copie : passez le curseur sur une règle de notification et cliquez sur le bouton de l’icône Copy en regard du bouton d’activation ou de désactivation.
- Suppression : passez le curseur sur une règle de notification et cliquez sur le bouton de l’icône Delete en regard du bouton d’activation ou de désactivation.
Section Remediation
Modèles d’analyse post-mortem
Les modèles d’analyse post-mortem sont des ressources dynamiques et réutilisables. Ils vous permettant de créer un notebook Datadog qui comporte automatiquement les informations relatives à un incident une fois que ce dernier a été résolu. Les modèles d’analyse post-mortem utilisent des template variables, tels que {{incident.severity}}, pour injecter de façon dynamique une valeur pertinente à partir de l’incident pour lequel l’analyse a été créée. Les modèles d’analyse post-mortem prennent en charge le format Markdown. Les notebooks générés peuvent donc inclure du texte mis en forme, des tableaux, des listes indentées et des hyperliens.
Pour créer un modèle d’analyse post-mortem :
- Cliquez sur le bouton + New Postmortem Template.
- Donnez un nom au modèle.
- Rédigez le contenu du modèle (les template variables disponibles sont répertoriées à droite de la zone de texte).
- (Facultatif) Définissez le modèle comme modèle par défaut.
- Cliquez sur Save.