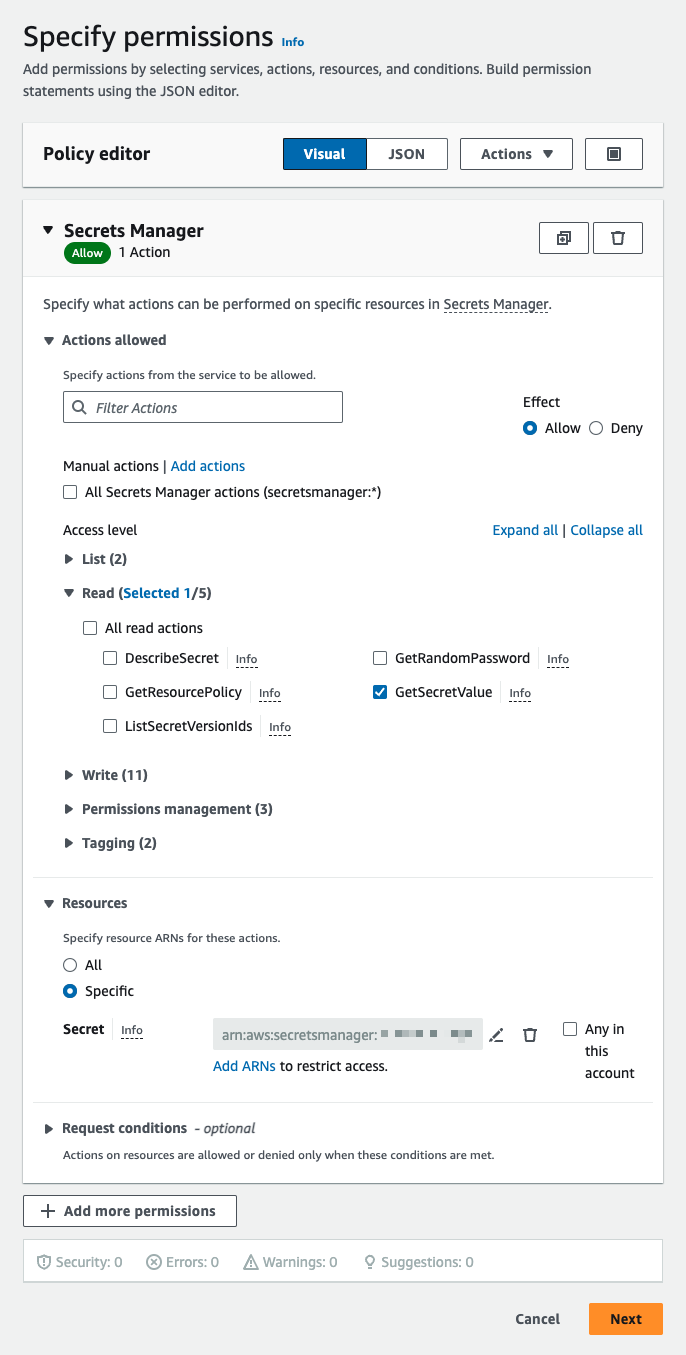- Esenciales
- Empezando
- Datadog
- Sitio web de Datadog
- DevSecOps
- Serverless para Lambda AWS
- Agent
- Integraciones
- Contenedores
- Dashboards
- Monitores
- Logs
- Rastreo de APM
- Generador de perfiles
- Etiquetas (tags)
- API
- Catálogo de servicios
- Session Replay
- Continuous Testing
- Monitorización Synthetic
- Gestión de incidencias
- Monitorización de bases de datos
- Cloud Security Management
- Cloud SIEM
- Application Security Management
- Workflow Automation
- CI Visibility
- Test Visibility
- Intelligent Test Runner
- Análisis de código
- Centro de aprendizaje
- Compatibilidad
- Glosario
- Atributos estándar
- Guías
- Agent
- Uso básico del Agent
- Arquitectura
- IoT
- Plataformas compatibles
- Recopilación de logs
- Configuración
- Configuración remota
- Automatización de flotas
- Actualizar el Agent
- Solucionar problemas
- Detección de nombres de host en contenedores
- Modo de depuración
- Flare del Agent
- Estado del check del Agent
- Problemas de NTP
- Problemas de permisos
- Problemas de integraciones
- Problemas del sitio
- Problemas de Autodiscovery
- Problemas de contenedores de Windows
- Configuración del tiempo de ejecución del Agent
- Consumo elevado de memoria o CPU
- Guías
- Seguridad de datos
- Integraciones
- OpenTelemetry
- Desarrolladores
- Autorización
- DogStatsD
- Checks personalizados
- Integraciones
- Crear una integración basada en el Agent
- Crear una integración API
- Crear un pipeline de logs
- Referencia de activos de integración
- Crear una oferta de mercado
- Crear un cuadro
- Crear un dashboard de integración
- Crear un monitor recomendado
- Crear una regla de detección Cloud SIEM
- OAuth para integraciones
- Instalar la herramienta de desarrollo de integraciones del Agente
- Checks de servicio
- Complementos de IDE
- Comunidad
- Guías
- API
- Aplicación móvil de Datadog
- CoScreen
- Cloudcraft
- En la aplicación
- Dashboards
- Notebooks
- Editor DDSQL
- Hojas
- Monitores y alertas
- Infraestructura
- Métricas
- Watchdog
- Bits AI
- Catálogo de servicios
- Catálogo de APIs
- Error Tracking
- Gestión de servicios
- Objetivos de nivel de servicio (SLOs)
- Gestión de incidentes
- De guardia
- Gestión de eventos
- Gestión de casos
- Workflow Automation
- App Builder
- Infraestructura
- Universal Service Monitoring
- Contenedores
- Serverless
- Monitorización de red
- Coste de la nube
- Rendimiento de las aplicaciones
- APM
- Términos y conceptos de APM
- Instrumentación de aplicación
- Recopilación de métricas de APM
- Configuración de pipelines de trazas
- Correlacionar trazas (traces) y otros datos de telemetría
- Trace Explorer
- Observabilidad del servicio
- Instrumentación dinámica
- Error Tracking
- Seguridad de los datos
- Guías
- Solucionar problemas
- Continuous Profiler
- Database Monitoring
- Gastos generales de integración del Agent
- Arquitecturas de configuración
- Configuración de Postgres
- Configuración de MySQL
- Configuración de SQL Server
- Configuración de Oracle
- Configuración de MongoDB
- Conexión de DBM y trazas
- Datos recopilados
- Explorar hosts de bases de datos
- Explorar métricas de consultas
- Explorar ejemplos de consulta
- Solucionar problemas
- Guías
- Data Streams Monitoring
- Data Jobs Monitoring
- Experiencia digital
- Real User Monitoring
- Monitorización del navegador
- Configuración
- Configuración avanzada
- Datos recopilados
- Monitorización del rendimiento de páginas
- Monitorización de signos vitales de rendimiento
- Monitorización del rendimiento de recursos
- Recopilación de errores del navegador
- Rastrear las acciones de los usuarios
- Señales de frustración
- Error Tracking
- Solucionar problemas
- Monitorización de móviles y TV
- Plataforma
- Session Replay
- Exploración de datos de RUM
- Feature Flag Tracking
- Error Tracking
- Guías
- Seguridad de los datos
- Monitorización del navegador
- Análisis de productos
- Pruebas y monitorización de Synthetics
- Continuous Testing
- Entrega de software
- CI Visibility
- CD Visibility
- Test Visibility
- Configuración
- Tests en contenedores
- Búsqueda y gestión
- Explorador
- Monitores
- Flujos de trabajo de desarrolladores
- Cobertura de código
- Instrumentar tests de navegador con RUM
- Instrumentar tests de Swift con RUM
- Detección temprana de defectos
- Reintentos automáticos de tests
- Correlacionar logs y tests
- Guías
- Solucionar problemas
- Intelligent Test Runner
- Code Analysis
- Quality Gates
- Métricas de DORA
- Seguridad
- Información general de seguridad
- Cloud SIEM
- Cloud Security Management
- Application Security Management
- Observabilidad de la IA
- Log Management
- Observability Pipelines
- Gestión de logs
- Administración
- Gestión de cuentas
- Seguridad de los datos
- Sensitive Data Scanner
- Ayuda
Enable Data Jobs Monitoring for Spark on Amazon EMR
This page is not yet available in Spanish. We are working on its translation.
If you have any questions or feedback about our current translation project, feel free to reach out to us!
If you have any questions or feedback about our current translation project, feel free to reach out to us!
Data Jobs Monitoring gives visibility into the performance and reliability of Apache Spark applications on Amazon EMR.
Requirements
Amazon EMR Release 6.0.1 or later is required.
Setup
Follow these steps to enable Data Jobs Monitoring for Amazon EMR.
- Store your Datadog API key in AWS Secrets Manager (Recommended).
- Grant permissions to EMR EC2 instance profile.
- Create and configure your EMR cluster.
- Specify service tagging per Spark application.
Store your Datadog API key in AWS Secrets Manager (Recommended)
- Take note of your Datadog API key.
- In AWS Secrets Manager, choose Store a new secret.
- Under Secret type, select Other type of secret.
- Under Key/value pairs, add your Datadog API key as a key-value pair, where the key is
dd_api_key. - Then, click Next.
- On the Configure secret page, enter a Secret name. You can use
datadog/dd_api_key. Then, click Next. - On the Configure rotation page, you can optionally turn on automatic rotation. Then, click Next.
- On the Review page, review your secret details. Then, click Store.
- In AWS Secrets Manager, open the secret you created. Take note of the Secret ARN.
Grant permissions to EMR EC2 instance profile
EMR EC2 instance profile is a IAM role assigned to every EC2 instance in an Amazon EMR cluster when the instance launches. Follow the Amazon guide to prepare this role based on your application’s need to interact with other AWS services. The following additional permissions may be required for Data Jobs Monitoring.
Permissions to get secret value using AWS Secrets Manager
These permissions are required if you are using AWS Secrets Manager.
- In your AWS IAM console, click on Access management > Roles in the left navigation bar.
- Click on the IAM role you plan to use as the instance profile for your EMR cluster.
- On the next page, under the Permissions tab, find the Permissions policies section. Click on Add permissions > Create inline policy.
- On the Specify permissions page, find the Select a service section. Under Service, select Secrets Manager.
- Then, under Actions allowed, select
GetSecretValue. This is a Read action. - Under Resources, select Specific. Then, next to Secret, click on Add ARNs and add the ARN of the secret you created in the first step on this page.
- Click Next.
- Then, under Actions allowed, select
- On the next page, give your policy a name. Then, click Create policy.
Permissions to describe cluster
These permissions are required if you are NOT using the default role,
EMR_EC2_DefaultRole.- In your AWS IAM console, click on Access management > Roles in the left navigation bar.
- Click on the IAM role you plan to use as the instance profile for your EMR cluster.
- On the next page, under the Permissions tab, find the Permissions policies section. Click on Add permissions > Create inline policy.
- On the Specify permissions page, toggle on the JSON tab.
- Then, copy and paste the following policy into the Policy editor
{ "Version": "2012-10-17", "Statement": [ { "Effect": "Allow", "Action": [ "elasticmapreduce:ListBootstrapActions", "elasticmapreduce:ListInstanceFleets", "elasticmapreduce:DescribeCluster", "elasticmapreduce:ListInstanceGroups" ], "Resource": [ "*" ] } ] }- Click Next.
- On the next page, give your policy a name. Then, click Create policy.
Take note of the name of the IAM role you plan to use as the instance profile for your EMR cluster.
Create and configure your EMR cluster
When you create a new EMR cluster in the Amazon EMR console, add a bootstrap action on the Create Cluster page:
Save the following script to an S3 bucket that your EMR cluster can read. Take note of the path to this script.
#!/bin/bash # Set required parameter DD_SITE DD_SITE=# Set required parameter DD_API_KEY with Datadog API key. # The commands below assumes the API key is stored in AWS Secrets Manager, with the secret name as datadog/dd_api_key and the key as dd_api_key. # IMPORTANT: Modify if you choose to manage and retrieve your secret differently. SECRET_NAME=datadog/dd_api_key DD_API_KEY=$(aws secretsmanager get-secret-value --secret-id $SECRET_NAME | jq -r .SecretString | jq -r '.["dd_api_key"]') # Optional parameters # Uncomment the following line to allow adding init script logs when reporting a failure back to Datadog. A failure is reported when the init script fails to start the Datadog Agent successfully. # export DD_DJM_ADD_LOGS_TO_FAILURE_REPORT=true # Download and run the latest init script DD_SITE=$DD_SITE DD_API_KEY=$DD_API_KEY bash -c "$(curl -L https://dd-data-jobs-monitoring-setup.s3.amazonaws.com/scripts/emr/emr_init_latest.sh)" || trueThe script above sets the required parameters, and downloads and runs the latest init script for Data Jobs Monitoring in EMR. If you want to pin your script to a specific version, you can replace the file name in the URL with
emr_init_1.4.0.shto use the last stable version.On the Create Cluster page, find the Bootstrap actions section. Click Add to bring up the Add bootstrap action dialog.
- For Name, give your bootstrap action a name. You can use
datadog_agent. - For Script location, enter the path to where you stored the init script in S3.
- Click Add bootstrap action.
- For Name, give your bootstrap action a name. You can use
On the Create Cluster page, find the Identity and Access Management (IAM) roles section. For instance profile dropdown, select the IAM role you have granted permissions in Grant permissions to EMR EC2 instance profile.
When your cluster is created, this bootstrap action installs the Datadog Agent and downloads the Java tracer on each node of the cluster.
Specify service tagging per Spark application
Tagging enables you to better filter, aggregate, and compare your telemetry in Datadog. You can configure tags by passing -Ddd.service, -Ddd.env, -Ddd.version, and -Ddd.tags options to your Spark driver and executor extraJavaOptions properties.
In Datadog, each job’s name corresponds to the value you set for -Ddd.service.
spark-submit \
--conf spark.driver.extraJavaOptions="-Ddd.service=<JOB_NAME> -Ddd.env=<ENV> -Ddd.version=<VERSION> -Ddd.tags=<KEY_1>:<VALUE_1>,<KEY_2:VALUE_2>" \
--conf spark.executor.extraJavaOptions="-Ddd.service=<JOB_NAME> -Ddd.env=<ENV> -Ddd.version=<VERSION> -Ddd.tags=<KEY_1>:<VALUE_1>,<KEY_2:VALUE_2>" \
application.jar
Validation
In Datadog, view the Data Jobs Monitoring page to see a list of all your data processing jobs.
Advanced Configuration
Tag spans at runtime
You can set tags on Spark spans at runtime. These tags are applied only to spans that start after the tag is added.
// Add tag for all next Spark computations
sparkContext.setLocalProperty("spark.datadog.tags.key", "value")
spark.read.parquet(...)
To remove a runtime tag:
// Remove tag for all next Spark computations
sparkContext.setLocalProperty("spark.datadog.tags.key", null)
Further Reading
Más enlaces, artículos y documentación útiles: