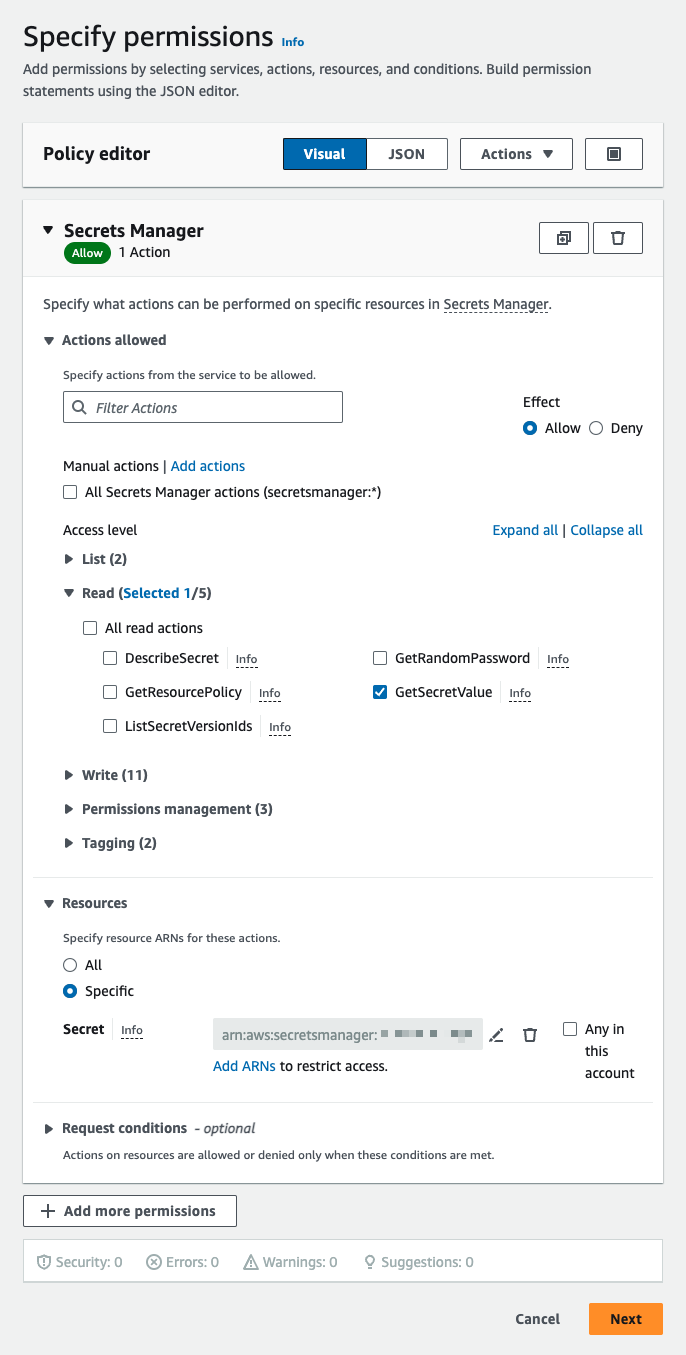- Principales informations
- Getting Started
- Datadog
- Site Datadog
- DevSecOps
- Serverless for AWS Lambda
- Agent
- Intégrations
- Conteneurs
- Dashboards
- Monitors
- Logs
- Tracing
- Profileur
- Tags
- API
- Service Catalog
- Session Replay
- Continuous Testing
- Surveillance Synthetic
- Incident Management
- Database Monitoring
- Cloud Security Management
- Cloud SIEM
- Application Security Management
- Workflow Automation
- CI Visibility
- Test Visibility
- Intelligent Test Runner
- Code Analysis
- Learning Center
- Support
- Glossary
- Standard Attributes
- Guides
- Agent
- Intégrations
- OpenTelemetry
- Développeurs
- Authorization
- DogStatsD
- Checks custom
- Intégrations
- Create an Agent-based Integration
- Create an API Integration
- Create a Log Pipeline
- Integration Assets Reference
- Build a Marketplace Offering
- Create a Tile
- Create an Integration Dashboard
- Create a Recommended Monitor
- Create a Cloud SIEM Detection Rule
- OAuth for Integrations
- Install Agent Integration Developer Tool
- Checks de service
- IDE Plugins
- Communauté
- Guides
- API
- Application mobile
- CoScreen
- Cloudcraft
- In The App
- Dashboards
- Notebooks
- DDSQL Editor
- Alertes
- Infrastructure
- Métriques
- Watchdog
- Bits AI
- Service Catalog
- API Catalog
- Error Tracking
- Service Management
- Infrastructure
- Universal Service Monitoring
- Conteneurs
- Sans serveur
- Surveillance réseau
- Cloud Cost
- Application Performance
- APM
- Profileur en continu
- Database Monitoring
- Agent Integration Overhead
- Setup Architectures
- Configuration de Postgres
- Configuration de MySQL
- Configuration de SQL Server
- Setting Up Oracle
- Setting Up MongoDB
- Connecting DBM and Traces
- Données collectées
- Exploring Database Hosts
- Explorer les métriques de requête
- Explorer des échantillons de requêtes
- Dépannage
- Guides
- Data Streams Monitoring
- Data Jobs Monitoring
- Digital Experience
- RUM et Session Replay
- Product Analytics
- Surveillance Synthetic
- Continuous Testing
- Software Delivery
- CI Visibility
- CD Visibility
- Test Visibility
- Exécuteur de tests intelligent
- Code Analysis
- Quality Gates
- DORA Metrics
- Securité
- Security Overview
- Cloud SIEM
- Cloud Security Management
- Application Security Management
- AI Observability
- Log Management
- Pipelines d'observabilité
- Log Management
- Administration
Enable Data Jobs Monitoring for Spark on Amazon EMR
Cette page n'est pas encore disponible en français, sa traduction est en cours.
Si vous avez des questions ou des retours sur notre projet de traduction actuel, n'hésitez pas à nous contacter.
Si vous avez des questions ou des retours sur notre projet de traduction actuel, n'hésitez pas à nous contacter.
Data Jobs Monitoring gives visibility into the performance and reliability of Apache Spark applications on Amazon EMR.
Requirements
Amazon EMR Release 6.0.1 or later is required.
Setup
Follow these steps to enable Data Jobs Monitoring for Amazon EMR.
- Store your Datadog API key in AWS Secrets Manager (Recommended).
- Grant permissions to EMR EC2 instance profile.
- Create and configure your EMR cluster.
- Specify service tagging per Spark application.
Store your Datadog API key in AWS Secrets Manager (Recommended)
- Take note of your Datadog API key.
- In AWS Secrets Manager, choose Store a new secret.
- Under Secret type, select Other type of secret.
- Under Key/value pairs, add your Datadog API key as a key-value pair, where the key is
dd_api_key. - Then, click Next.
- On the Configure secret page, enter a Secret name. You can use
datadog/dd_api_key. Then, click Next. - On the Configure rotation page, you can optionally turn on automatic rotation. Then, click Next.
- On the Review page, review your secret details. Then, click Store.
- In AWS Secrets Manager, open the secret you created. Take note of the Secret ARN.
Grant permissions to EMR EC2 instance profile
EMR EC2 instance profile is a IAM role assigned to every EC2 instance in an Amazon EMR cluster when the instance launches. Follow the Amazon guide to prepare this role based on your application’s need to interact with other AWS services. The following additional permissions may be required for Data Jobs Monitoring.
Permissions to get secret value using AWS Secrets Manager
These permissions are required if you are using AWS Secrets Manager.
- In your AWS IAM console, click on Access management > Roles in the left navigation bar.
- Click on the IAM role you plan to use as the instance profile for your EMR cluster.
- On the next page, under the Permissions tab, find the Permissions policies section. Click on Add permissions > Create inline policy.
- On the Specify permissions page, find the Select a service section. Under Service, select Secrets Manager.
- Then, under Actions allowed, select
GetSecretValue. This is a Read action. - Under Resources, select Specific. Then, next to Secret, click on Add ARNs and add the ARN of the secret you created in the first step on this page.
- Click Next.
- Then, under Actions allowed, select
- On the next page, give your policy a name. Then, click Create policy.
Permissions to describe cluster
These permissions are required if you are NOT using the default role,
EMR_EC2_DefaultRole.- In your AWS IAM console, click on Access management > Roles in the left navigation bar.
- Click on the IAM role you plan to use as the instance profile for your EMR cluster.
- On the next page, under the Permissions tab, find the Permissions policies section. Click on Add permissions > Create inline policy.
- On the Specify permissions page, toggle on the JSON tab.
- Then, copy and paste the following policy into the Policy editor
{ "Version": "2012-10-17", "Statement": [ { "Effect": "Allow", "Action": [ "elasticmapreduce:ListBootstrapActions", "elasticmapreduce:ListInstanceFleets", "elasticmapreduce:DescribeCluster", "elasticmapreduce:ListInstanceGroups" ], "Resource": [ "*" ] } ] }- Click Next.
- On the next page, give your policy a name. Then, click Create policy.
Take note of the name of the IAM role you plan to use as the instance profile for your EMR cluster.
Create and configure your EMR cluster
When you create a new EMR cluster in the Amazon EMR console, add a bootstrap action on the Create Cluster page:
Save the following script to an S3 bucket that your EMR cluster can read. Take note of the path to this script.
#!/bin/bash # Set required parameter DD_SITE DD_SITE=# Set required parameter DD_API_KEY with Datadog API key. # The commands below assumes the API key is stored in AWS Secrets Manager, with the secret name as datadog/dd_api_key and the key as dd_api_key. # IMPORTANT: Modify if you choose to manage and retrieve your secret differently. SECRET_NAME=datadog/dd_api_key DD_API_KEY=$(aws secretsmanager get-secret-value --secret-id $SECRET_NAME | jq -r .SecretString | jq -r '.["dd_api_key"]') # Optional parameters # Uncomment the following line to allow adding init script logs when reporting a failure back to Datadog. A failure is reported when the init script fails to start the Datadog Agent successfully. # export DD_DJM_ADD_LOGS_TO_FAILURE_REPORT=true # Download and run the latest init script DD_SITE=$DD_SITE DD_API_KEY=$DD_API_KEY bash -c "$(curl -L https://dd-data-jobs-monitoring-setup.s3.amazonaws.com/scripts/emr/emr_init_latest.sh)" || trueThe script above sets the required parameters, and downloads and runs the latest init script for Data Jobs Monitoring in EMR. If you want to pin your script to a specific version, you can replace the file name in the URL with
emr_init_1.4.0.shto use the last stable version.On the Create Cluster page, find the Bootstrap actions section. Click Add to bring up the Add bootstrap action dialog.
- For Name, give your bootstrap action a name. You can use
datadog_agent. - For Script location, enter the path to where you stored the init script in S3.
- Click Add bootstrap action.
- For Name, give your bootstrap action a name. You can use
On the Create Cluster page, find the Identity and Access Management (IAM) roles section. For instance profile dropdown, select the IAM role you have granted permissions in Grant permissions to EMR EC2 instance profile.
When your cluster is created, this bootstrap action installs the Datadog Agent and downloads the Java tracer on each node of the cluster.
Specify service tagging per Spark application
Tagging enables you to better filter, aggregate, and compare your telemetry in Datadog. You can configure tags by passing -Ddd.service, -Ddd.env, -Ddd.version, and -Ddd.tags options to your Spark driver and executor extraJavaOptions properties.
In Datadog, each job’s name corresponds to the value you set for -Ddd.service.
spark-submit \
--conf spark.driver.extraJavaOptions="-Ddd.service=<JOB_NAME> -Ddd.env=<ENV> -Ddd.version=<VERSION> -Ddd.tags=<KEY_1>:<VALUE_1>,<KEY_2:VALUE_2>" \
--conf spark.executor.extraJavaOptions="-Ddd.service=<JOB_NAME> -Ddd.env=<ENV> -Ddd.version=<VERSION> -Ddd.tags=<KEY_1>:<VALUE_1>,<KEY_2:VALUE_2>" \
application.jar
Validation
In Datadog, view the Data Jobs Monitoring page to see a list of all your data processing jobs.
Advanced Configuration
Tag spans at runtime
You can set tags on Spark spans at runtime. These tags are applied only to spans that start after the tag is added.
// Add tag for all next Spark computations
sparkContext.setLocalProperty("spark.datadog.tags.key", "value")
spark.read.parquet(...)
To remove a runtime tag:
// Remove tag for all next Spark computations
sparkContext.setLocalProperty("spark.datadog.tags.key", null)
Further Reading
Documentation, liens et articles supplémentaires utiles: