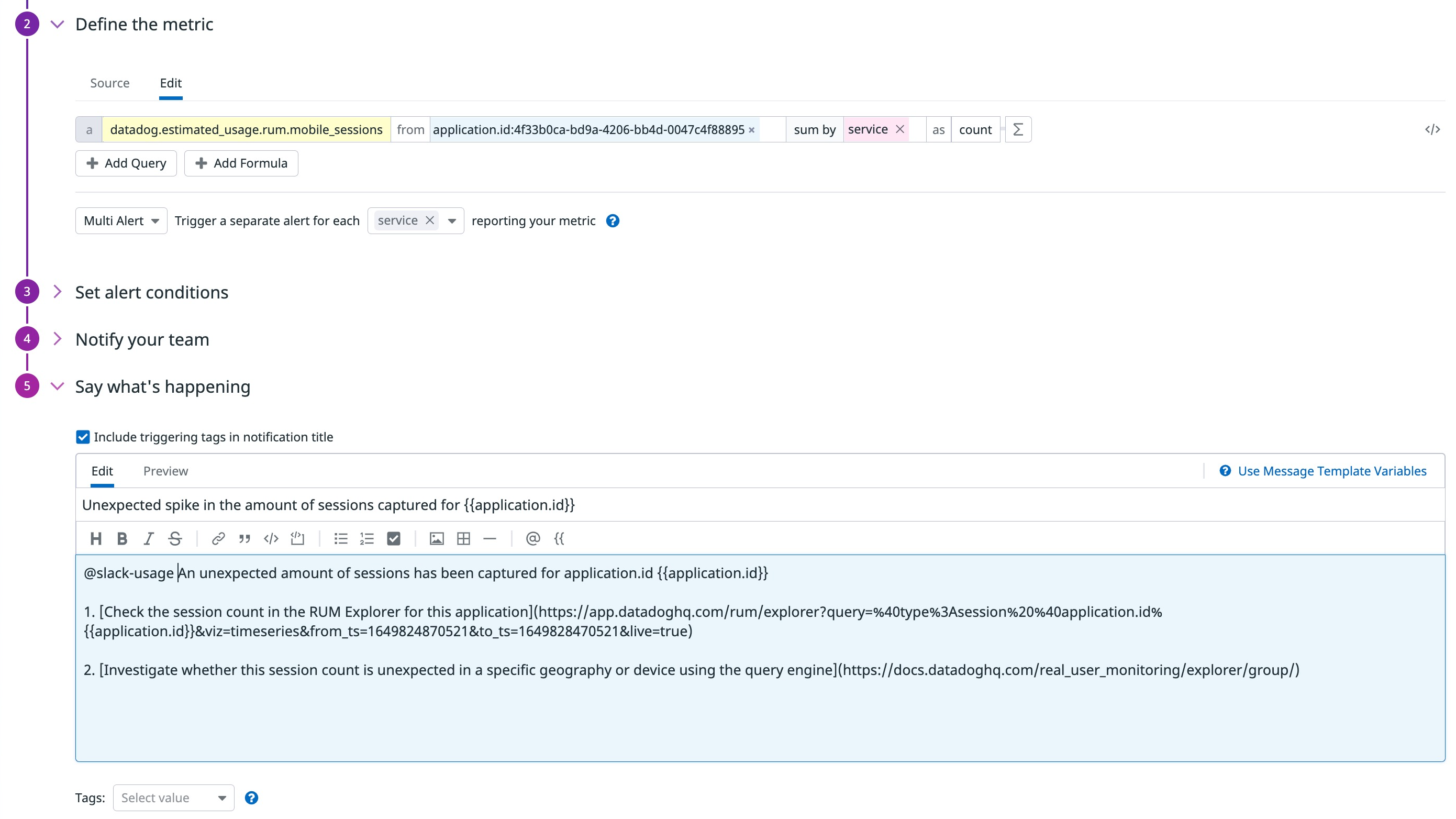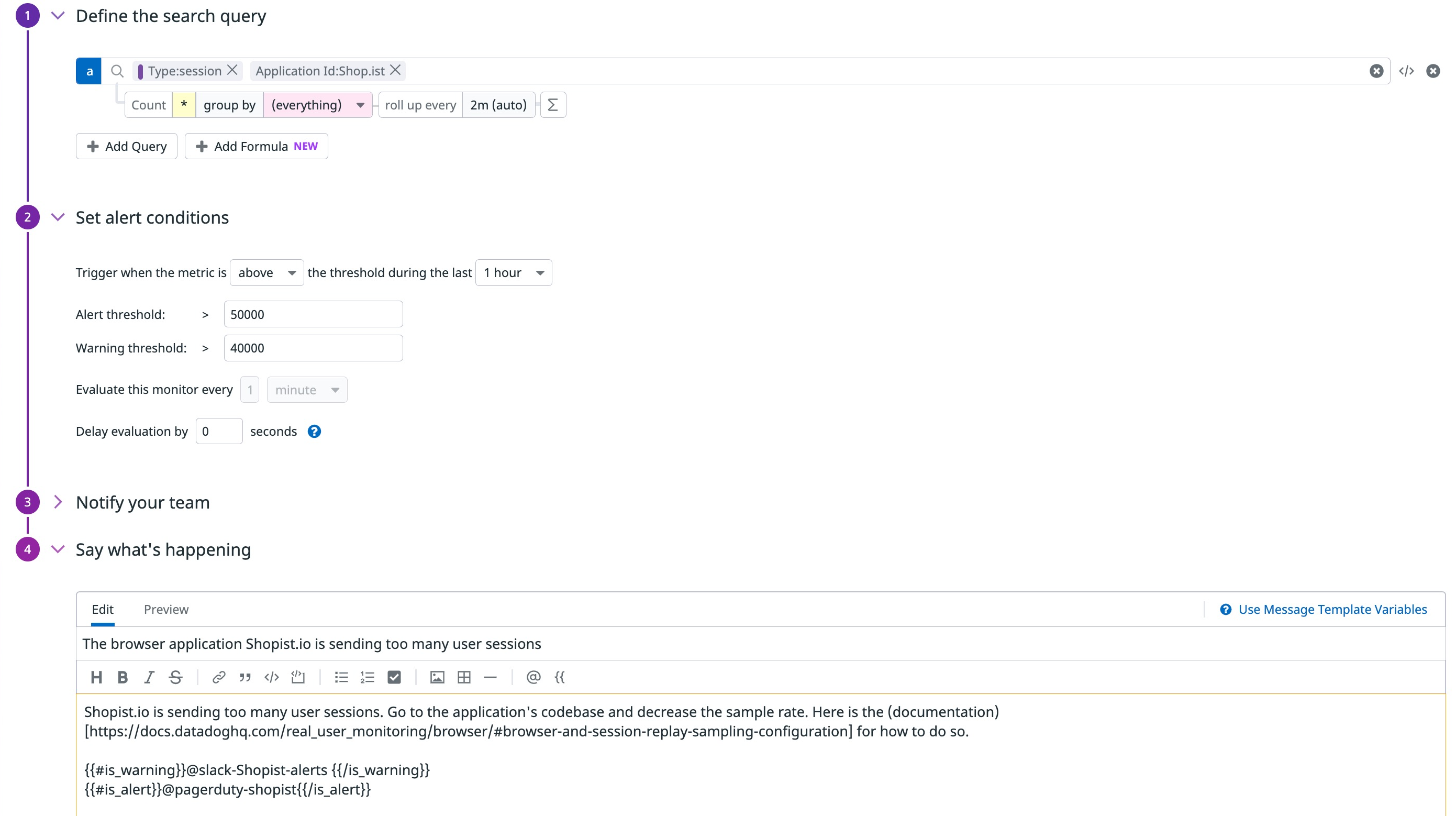- Esenciales
- Empezando
- Datadog
- Sitio web de Datadog
- DevSecOps
- Serverless para Lambda AWS
- Agent
- Integraciones
- Contenedores
- Dashboards
- Monitores
- Logs
- Rastreo de APM
- Generador de perfiles
- Etiquetas (tags)
- API
- Catálogo de servicios
- Session Replay
- Continuous Testing
- Monitorización Synthetic
- Gestión de incidencias
- Monitorización de bases de datos
- Cloud Security Management
- Cloud SIEM
- Application Security Management
- Workflow Automation
- CI Visibility
- Test Visibility
- Intelligent Test Runner
- Análisis de código
- Centro de aprendizaje
- Compatibilidad
- Glosario
- Atributos estándar
- Guías
- Agent
- Uso básico del Agent
- Arquitectura
- IoT
- Plataformas compatibles
- Recopilación de logs
- Configuración
- Configuración remota
- Automatización de flotas
- Actualizar el Agent
- Solucionar problemas
- Detección de nombres de host en contenedores
- Modo de depuración
- Flare del Agent
- Estado del check del Agent
- Problemas de NTP
- Problemas de permisos
- Problemas de integraciones
- Problemas del sitio
- Problemas de Autodiscovery
- Problemas de contenedores de Windows
- Configuración del tiempo de ejecución del Agent
- Consumo elevado de memoria o CPU
- Guías
- Seguridad de datos
- Integraciones
- OpenTelemetry
- Desarrolladores
- Autorización
- DogStatsD
- Checks personalizados
- Integraciones
- Crear una integración basada en el Agent
- Crear una integración API
- Crear un pipeline de logs
- Referencia de activos de integración
- Crear una oferta de mercado
- Crear un cuadro
- Crear un dashboard de integración
- Crear un monitor recomendado
- Crear una regla de detección Cloud SIEM
- OAuth para integraciones
- Instalar la herramienta de desarrollo de integraciones del Agente
- Checks de servicio
- Complementos de IDE
- Comunidad
- Guías
- API
- Aplicación móvil de Datadog
- CoScreen
- Cloudcraft
- En la aplicación
- Dashboards
- Notebooks
- Editor DDSQL
- Hojas
- Monitores y alertas
- Infraestructura
- Métricas
- Watchdog
- Bits AI
- Catálogo de servicios
- Catálogo de APIs
- Error Tracking
- Gestión de servicios
- Objetivos de nivel de servicio (SLOs)
- Gestión de incidentes
- De guardia
- Gestión de eventos
- Gestión de casos
- Workflow Automation
- App Builder
- Infraestructura
- Universal Service Monitoring
- Contenedores
- Serverless
- Monitorización de red
- Coste de la nube
- Rendimiento de las aplicaciones
- APM
- Términos y conceptos de APM
- Instrumentación de aplicación
- Recopilación de métricas de APM
- Configuración de pipelines de trazas
- Correlacionar trazas (traces) y otros datos de telemetría
- Trace Explorer
- Observabilidad del servicio
- Instrumentación dinámica
- Error Tracking
- Seguridad de los datos
- Guías
- Solucionar problemas
- Continuous Profiler
- Database Monitoring
- Gastos generales de integración del Agent
- Arquitecturas de configuración
- Configuración de Postgres
- Configuración de MySQL
- Configuración de SQL Server
- Configuración de Oracle
- Configuración de MongoDB
- Conexión de DBM y trazas
- Datos recopilados
- Explorar hosts de bases de datos
- Explorar métricas de consultas
- Explorar ejemplos de consulta
- Solucionar problemas
- Guías
- Data Streams Monitoring
- Data Jobs Monitoring
- Experiencia digital
- Real User Monitoring
- Monitorización del navegador
- Configuración
- Configuración avanzada
- Datos recopilados
- Monitorización del rendimiento de páginas
- Monitorización de signos vitales de rendimiento
- Monitorización del rendimiento de recursos
- Recopilación de errores del navegador
- Rastrear las acciones de los usuarios
- Señales de frustración
- Error Tracking
- Solucionar problemas
- Monitorización de móviles y TV
- Plataforma
- Session Replay
- Exploración de datos de RUM
- Feature Flag Tracking
- Error Tracking
- Guías
- Seguridad de los datos
- Monitorización del navegador
- Análisis de productos
- Pruebas y monitorización de Synthetics
- Continuous Testing
- Entrega de software
- CI Visibility
- CD Visibility
- Test Visibility
- Configuración
- Tests en contenedores
- Búsqueda y gestión
- Explorador
- Monitores
- Flujos de trabajo de desarrolladores
- Cobertura de código
- Instrumentar tests de navegador con RUM
- Instrumentar tests de Swift con RUM
- Detección temprana de defectos
- Reintentos automáticos de tests
- Correlacionar logs y tests
- Guías
- Solucionar problemas
- Intelligent Test Runner
- Code Analysis
- Quality Gates
- Métricas de DORA
- Seguridad
- Información general de seguridad
- Cloud SIEM
- Cloud Security Management
- Application Security Management
- Observabilidad de la IA
- Log Management
- Observability Pipelines
- Gestión de logs
- Administración
- Gestión de cuentas
- Seguridad de los datos
- Sensitive Data Scanner
- Ayuda
Para monitorizar tu uso de RUM
Información general
El objetivo de esta guía es explicarte cómo monitorizar tu uso de RUM con:
- La métrica del uso estimado de RUM
- Los eventos RUM almacenados en tu cuenta
Esta guía te explica cómo realizar un seguimiento de la cantidad de sesiones RUM tarificadas bajo un SKU o una aplicación específicos, alertarte sobre picos de tráfico esperados y alertarte cuando te estás acercando a un umbral de presupuesto en tus sesiones.
Métricas del uso de RUM
Esta métrica es gratuita y está disponible durante 15 meses.
Por defecto, puedes utilizar la métrica de RUM datadog.estimated_usage.rum.sessions para realizar un seguimiento del número de sesiones de usuario con la siguiente información:
- ID de aplicación: Identifica la aplicación disponible en la página Información general de la aplicación.
- Servicio: Contexto en una aplicación RUM perteneciente a un equipo determinado.
- Fuente: Lenguaje de programación o marco de trabajo con que se ha creado.
- SKU: Plan pago con que se tarifica la sesión.
Seguimiento del recuento de sesiones de una aplicación
Para realizar un seguimiento del recuento de sesiones generadas por una aplicación RUM, ve a la lista de dashboards y selecciona un dashboard para realizar un seguimiento de la tendencia de uso de RUM.
- Haz clic en + Añadir widgets para abrir el panel lateral de widgets y aplicaciones.
- Selecciona Series temporales en Gráficos.
- En la sección Grafica tus datos, selecciona Métricas y
datadog.estimated_usage.rum.sessionsen los menús desplegables. - En la cláusula
from, selecciona el ID de la aplicación que te interesa rastrear. El ID de la aplicación RUM está disponible en su página Información general de la aplicación. - Configura tus preferencias de visualización e introduce un nombre para tu gráfico.
- Haz clic en Guardar.
Seguimiento del recuento de sesiones tarificadas bajo un SKU
Para realizar un seguimiento del recuento de sesiones tarificadas bajo un SKU RUM determinado, ve a la lista de dashboards y selecciona un dashboard para realizar un seguimiento de tu tendencia de uso de RUM.
- Haz clic en + Añadir widgets para abrir el panel lateral de widgets y aplicaciones.
- Selecciona Series temporales en Gráficos.
- En la sección Grafica tus datos, selecciona Métricas y
datadog.estimated_usage.rum.sessionsen los menús desplegables. - En la cláusula
sum, selecciona la etiqueta (tag)skuen el menú desplegable. - Configura tus preferencias de visualización e introduce un nombre para tu gráfico.
- Haz clic en Guardar.
Alerta ante picos inesperados
Puedes utilizar la métrica de RUM en monitores de detección de anomalías.
Para crear un monitor de detección de anomalías para recibir alertas de picos inesperados en el recuento de sesiones:
Ve a la página Información general de la aplicación de la aplicación RUM y copia el ID de la aplicación.
Selecciona la métrica
datadog.estimated_usage.rum.sessionsen el menú desplegable.En la cláusula
from, introduce elapplication.idpara que se te notifique si tu aplicación RUM tiene un pico de tráfico o deja de enviar eventos.Configura la condición de alerta para que coincida con tu caso de uso, por ejemplo: una ventana de evaluación o el número de veces fuera de un rango esperado.
Configura el mensaje de notificación con instrucciones prácticas.
Este ejemplo de mensaje de notificación contiene enlaces contextuales:
An unexpected amount of sessions has been captured for application.id {{application.id}}. 1. [Check the session count in the RUM Explorer for this application](https://app.datadoghq.com/rum/explorer?query=%40type%3Asession%20%40application.id%{{application.id}}&viz=timeseries&from_ts=1649824870521&to_ts=1649828470521&live=true). 2. [Investigate whether this session count is unexpected in a specific geography or device using the query engine](https://docs.datadoghq.com/real_user_monitoring/explorer/group/).Configura los permisos y los parámetros de notificación para este monitor.
Haz clic en Crear.
Monitorizar sesiones RUM con un umbral fijo
Para crear un monitor de detección de anomalías para recibir alertas cuando el número de sesiones crece inesperadamente y se acerca a un umbral:
Ve a la vista del Explorador RUM Datadog.
Crea una consulta de búsqueda que represente el volumen que se va a monitorizar. Para monitorizar todas las sesiones de usuario, deja la consulta en blanco.
Haz clic en Exportar a monitor.
Define el índice que quieres configurar como
warningoerror.Define un mensaje de notificación concreto.
Este ejemplo de mensaje de notificación contiene instrucciones prácticas:
Shopist.io is sending too many user sessions. Go to the application's codebase and decrease the sample rate. Here is the (documentation)[https://docs.datadoghq.com/real_user_monitoring/guide/sampling-browser-plans] for how to do so. {{#is_warning}}@slack-Shopist-alerts {{/is_warning}} {{#is_alert}}@pagerduty-shopist{{/is_alert}}Configura los permisos y los parámetros de notificación para este monitor.
Haz clic en Crear.
Se te notifica la cantidad de sesiones capturadas en cualquier contexto (como el application.id, geography, device y más) para tu aplicación.
Referencias adicionales
Más enlaces, artículos y documentación útiles: