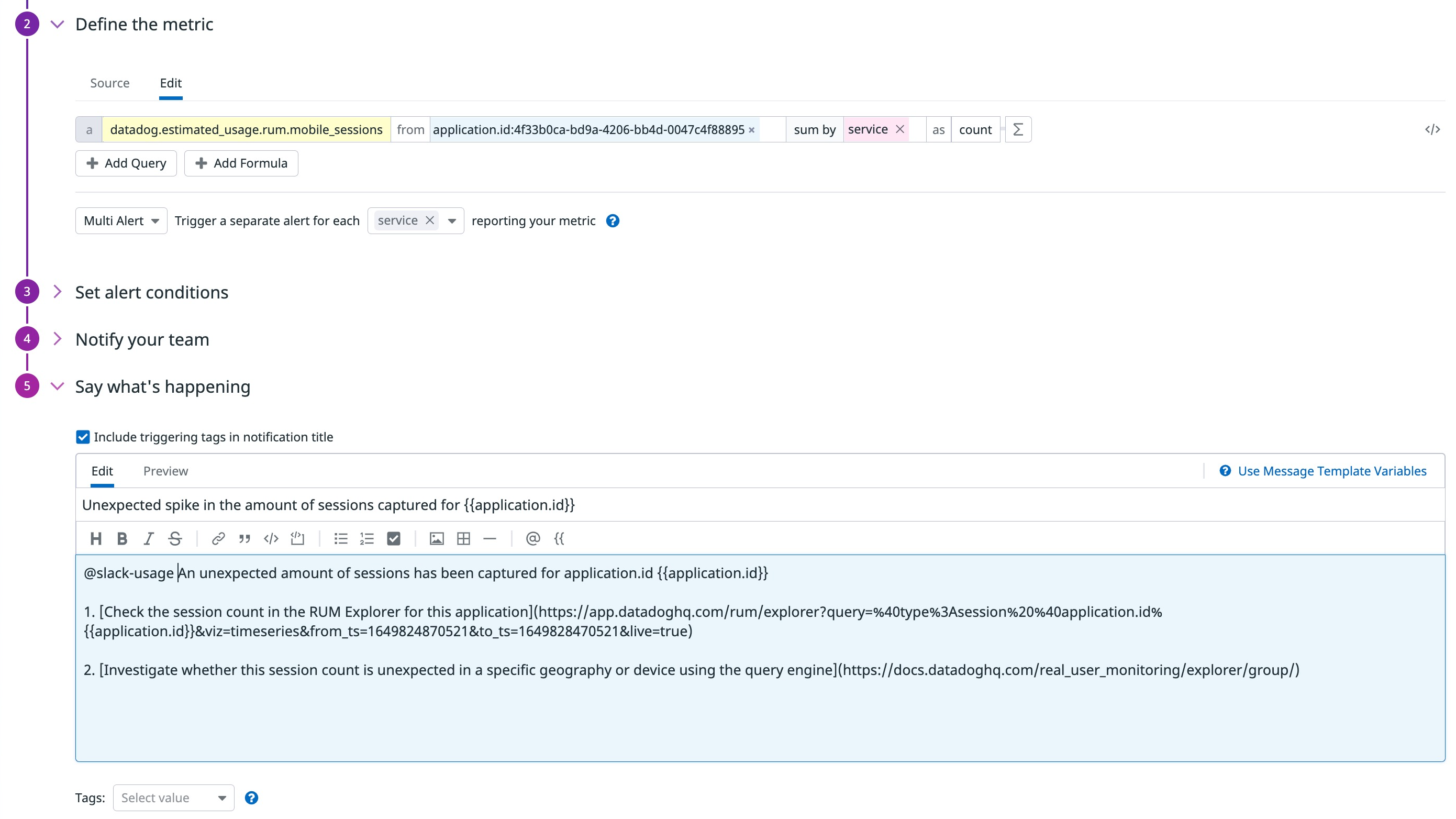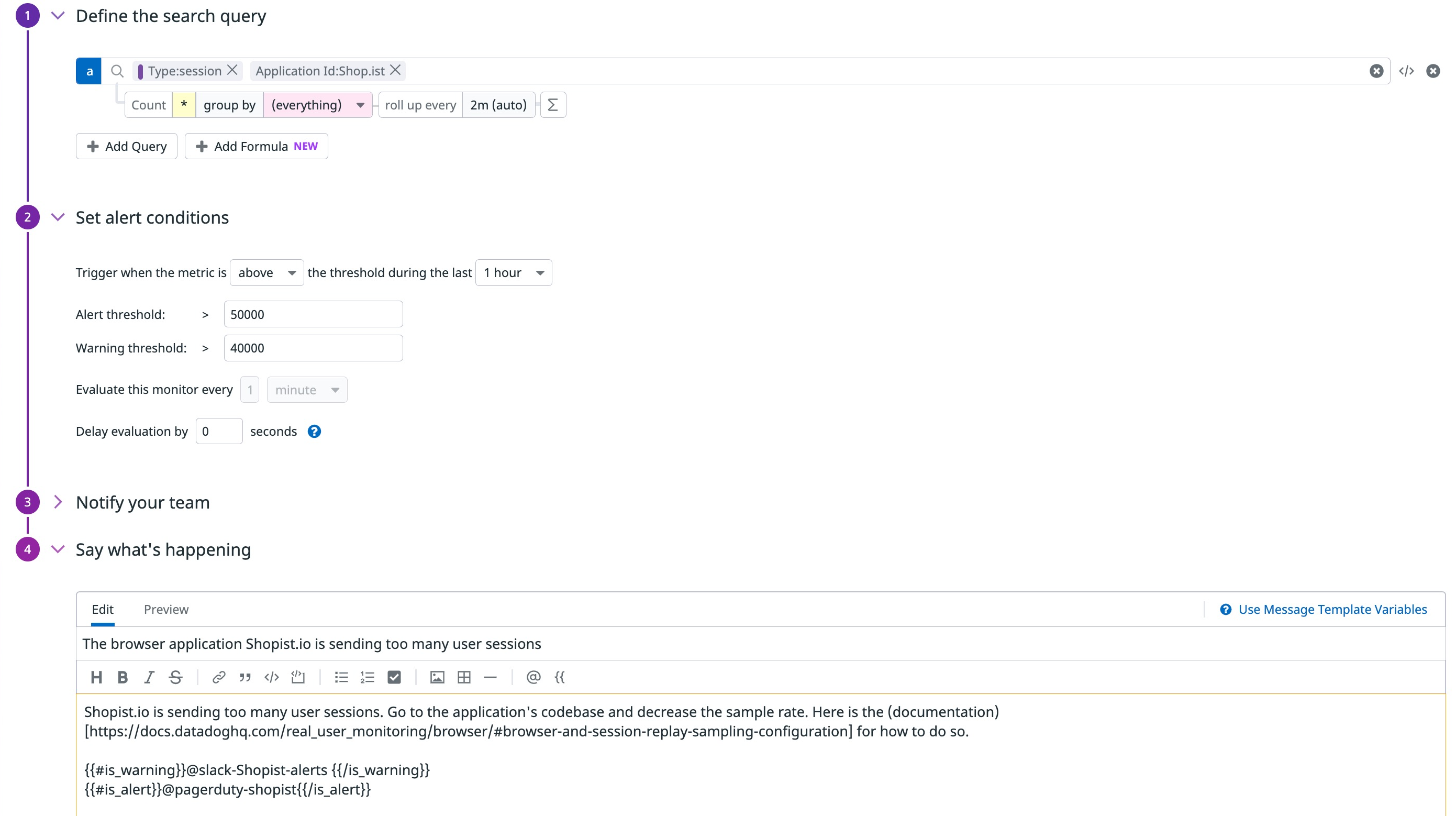- 重要な情報
- はじめに
- Datadog
- Datadog サイト
- DevSecOps
- AWS Lambda のサーバーレス
- エージェント
- インテグレーション
- コンテナ
- ダッシュボード
- アラート設定
- ログ管理
- トレーシング
- プロファイラー
- タグ
- API
- Service Catalog
- Session Replay
- Continuous Testing
- Synthetic モニタリング
- Incident Management
- Database Monitoring
- Cloud Security Management
- Cloud SIEM
- Application Security Management
- Workflow Automation
- CI Visibility
- Test Visibility
- Intelligent Test Runner
- Code Analysis
- Learning Center
- Support
- 用語集
- Standard Attributes
- ガイド
- インテグレーション
- エージェント
- OpenTelemetry
- 開発者
- 認可
- DogStatsD
- カスタムチェック
- インテグレーション
- Create an Agent-based Integration
- Create an API Integration
- Create a Log Pipeline
- Integration Assets Reference
- Build a Marketplace Offering
- Create a Tile
- Create an Integration Dashboard
- Create a Recommended Monitor
- Create a Cloud SIEM Detection Rule
- OAuth for Integrations
- Install Agent Integration Developer Tool
- サービスのチェック
- IDE インテグレーション
- コミュニティ
- ガイド
- API
- モバイルアプリケーション
- CoScreen
- Cloudcraft
- アプリ内
- Service Management
- インフラストラクチャー
- アプリケーションパフォーマンス
- APM
- Continuous Profiler
- データベース モニタリング
- Data Streams Monitoring
- Data Jobs Monitoring
- Digital Experience
- Software Delivery
- CI Visibility (CI/CDの可視化)
- CD Visibility
- Test Visibility
- Intelligent Test Runner
- Code Analysis
- Quality Gates
- DORA Metrics
- セキュリティ
- セキュリティの概要
- Cloud SIEM
- クラウド セキュリティ マネジメント
- Application Security Management
- AI Observability
- ログ管理
- Observability Pipelines(観測データの制御)
- ログ管理
- 管理
RUM の使用量を監視する
概要
このガイドの目的は、以下で RUM の使用量を監視する方法を説明することです。
- RUM の推定使用量メトリクス
- アカウントに保存されている RUM イベント
このガイドでは、特定の SKU またはアプリケーションの下で価格設定された RUM セッションの量を追跡する方法、予想されるトラフィックの急増に対するアラート、およびセッションの予算のしきい値に近づいている場合のアラートについて説明します。
RUM 使用量メトリクス
このメトリクスは無料で、15 ヶ月間使用できます。
デフォルトでは、RUM datadog.estimated_usage.rum.sessions メトリクスを使用して、以下の情報でユーザーセッションの数を追跡できます。
- アプリケーション ID: Application Overview ページで利用可能なアプリケーションを識別します
- サービス: 特定のチームに属する RUM アプリケーション内のスコープ。
- ソース: どのプログラミング言語またはフレームワークで構築されているか。
- SKU: セッションがどの有料プランで提供されているか。
アプリケーションのセッション数の追跡
RUM アプリケーションによって生成されたセッション数を追跡するには、ダッシュボードリストに移動して、RUM 使用量の傾向を追跡するダッシュボードを選択します。
- + Add Widgets をクリックすると、ウィジェットとアプリのサイドパネルが表示されます。
- Graphs の下にある Timeseries を選択します。
- Graph your data セクションで、ドロップダウンメニューから Metrics と
datadog.estimated_usage.rum.sessionsを選択します。 from節で、追跡したいアプリケーション ID を選択します。RUM のアプリケーション ID は、その Application Overview ページで確認できます。- 表示設定を行い、グラフの名前を入力します。
- Save をクリックします。
SKU の下で価格設定されたセッション数の追跡
特定の RUM SKU で価格設定されたセッション数を追跡するには、ダッシュボードリストに移動して、RUM 使用量の傾向を追跡するダッシュボードを選択します。
- + Add Widgets をクリックすると、ウィジェットとアプリのサイドパネルが表示されます。
- Graphs の下にある Timeseries を選択します。
- Graph your data セクションで、ドロップダウンメニューから Metrics と
datadog.estimated_usage.rum.sessionsを選択します。 sum節で、ドロップダウンメニューからskuタグを選択します。- 表示設定を行い、グラフの名前を入力します。
- Save をクリックします。
予期せぬスパイクにアラートを生成
RUM メトリクスは、異常検知モニターで使用できます。
予期せぬセッション数の急増に対してアラートを受け取れるように異常検知モニターを作成します。
RUM アプリケーションの Application Overview ページにアクセスし、アプリケーション ID をコピーします。
ドロップダウンメニューから、
datadog.estimated_usage.rum.sessionsメトリクスを選択します。from節に、RUM アプリケーションがトラフィックを急増させたり、イベントの送信を停止した場合に通知されるapplication.idを入力します。使用状況に一致するアラート条件を設定します (例: 評価ウィンドウ、予測範囲外の回数)。
実行可能な指示を記述した通知メッセージを設定します。
この通知メッセージの例には、コンテキストリンクが含まれています。
An unexpected amount of sessions has been captured for application.id {{application.id}}. 1. [Check the session count in the RUM Explorer for this application](https://app.datadoghq.com/rum/explorer?query=%40type%3Asession%20%40application.id%{{application.id}}&viz=timeseries&from_ts=1649824870521&to_ts=1649828470521&live=true). 2. [Investigate whether this session count is unexpected in a specific geography or device using the query engine](https://docs.datadoghq.com/real_user_monitoring/explorer/group/).このモニターの権限と通知の設定をします。
Create をクリックします。
固定しきい値で RUM セッションを監視する
セッション数が予期せず増加し、しきい値に近づいたときにアラートを受ける異常検知モニターを作成します。
Datadog RUM Explorer ビューに移動します。
監視するボリュームを表す検索クエリを構築します。すべてのユーザーセッションを監視する場合は、クエリを空白にします。
Export to monitor をクリックします。
設定したいレートを
warningまたはerrorとして定義します。具体的な通知メッセージを設定します。
この通知メッセージの例には、アクションの指示が含まれています。
Shopist.io is sending too many user sessions. Go to the application's codebase and decrease the sample rate. Here is the (documentation)[https://docs.datadoghq.com/real_user_monitoring/guide/sampling-browser-plans] for how to do so. {{#is_warning}}@slack-Shopist-alerts {{/is_warning}} {{#is_alert}}@pagerduty-shopist{{/is_alert}}このモニターの権限と通知の設定をします。
Create をクリックします。
アプリケーションの任意のスコープ (application.id、geography、device など) でキャプチャしたセッションの量が通知されます。
その他の参考資料
お役に立つドキュメント、リンクや記事: