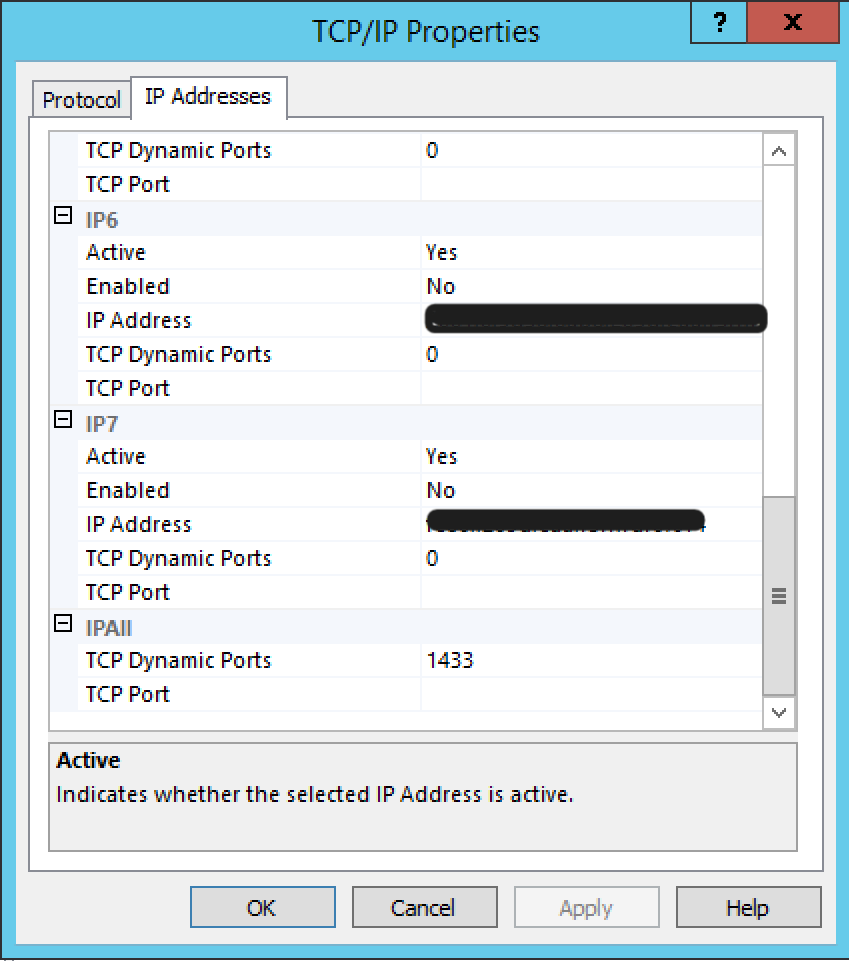- Principales informations
- Getting Started
- Datadog
- Site Datadog
- DevSecOps
- Serverless for AWS Lambda
- Agent
- Intégrations
- Conteneurs
- Dashboards
- Monitors
- Logs
- Tracing
- Profileur
- Tags
- API
- Service Catalog
- Session Replay
- Continuous Testing
- Surveillance Synthetic
- Incident Management
- Database Monitoring
- Cloud Security Management
- Cloud SIEM
- Application Security Management
- Workflow Automation
- CI Visibility
- Test Visibility
- Intelligent Test Runner
- Code Analysis
- Learning Center
- Support
- Glossary
- Standard Attributes
- Guides
- Agent
- Intégrations
- OpenTelemetry
- Développeurs
- Authorization
- DogStatsD
- Checks custom
- Intégrations
- Create an Agent-based Integration
- Create an API Integration
- Create a Log Pipeline
- Integration Assets Reference
- Build a Marketplace Offering
- Create a Tile
- Create an Integration Dashboard
- Create a Recommended Monitor
- Create a Cloud SIEM Detection Rule
- OAuth for Integrations
- Install Agent Integration Developer Tool
- Checks de service
- IDE Plugins
- Communauté
- Guides
- API
- Application mobile
- CoScreen
- Cloudcraft
- In The App
- Dashboards
- Notebooks
- DDSQL Editor
- Alertes
- Infrastructure
- Métriques
- Watchdog
- Bits AI
- Service Catalog
- API Catalog
- Error Tracking
- Service Management
- Infrastructure
- Universal Service Monitoring
- Conteneurs
- Sans serveur
- Surveillance réseau
- Cloud Cost
- Application Performance
- APM
- Profileur en continu
- Database Monitoring
- Agent Integration Overhead
- Setup Architectures
- Configuration de Postgres
- Configuration de MySQL
- Configuration de SQL Server
- Setting Up Oracle
- Setting Up MongoDB
- Connecting DBM and Traces
- Données collectées
- Exploring Database Hosts
- Explorer les métriques de requête
- Explorer des échantillons de requêtes
- Dépannage
- Guides
- Data Streams Monitoring
- Data Jobs Monitoring
- Digital Experience
- RUM et Session Replay
- Product Analytics
- Surveillance Synthetic
- Continuous Testing
- Software Delivery
- CI Visibility
- CD Visibility
- Test Visibility
- Exécuteur de tests intelligent
- Code Analysis
- Quality Gates
- DORA Metrics
- Securité
- Security Overview
- Cloud SIEM
- Cloud Security Management
- Application Security Management
- AI Observability
- Log Management
- Pipelines d'observabilité
- Log Management
- Administration
Problèmes de connexion avec l'intégration SQL Server
Problèmes de connexion à SQL Server courants
Vous pouvez configurer l’Agent Datadog de façon à recueillir des métriques à partir de SQL Server : il vous suffit de suivre les instructions du carré de l’intégration SQL Server sur votre compte. Cette intégration fournit différentes métriques SQL Server de base, mais il est également possible de récupérer d’autres métriques pertinentes pour votre environnement.
Il arrive régulièrement que l’erreur de connexion suivante survienne lors la configuration de cette intégration. Cette erreur peut s’avérer particulièrement difficile à résoudre, car elle peut être causée par un grand nombre d’éléments. Voici à quoi ressemble cette erreur :
'Unable to connect to SQL Server for instance 127.0.0.1,1433 - None. \n Traceback (most recent call last):\n File "C:\\Program Files (x86)\\Datadog\\Datadog Agent\\files\\..\\checks.d\\sqlserver.py", line 219, in get_cursor\n File "adodbapi\\adodbapi.pyc", line 116, in connect\nOperationalError: (com_error(-2147352567, \'Exception occurred.\', (0, u\'Microsoft OLE DB Provider for SQL Server\', u\'[DBNETLIB][ConnectionOpen (Connect()).]SQL Server does not exist or access denied.\', None, 0, -2147467259), None), \'Error opening connection to "Provider=SQLOLEDB;Data Source=127.0.0.1,1433;Initial Catalog=master;User ID=datadog;Password=******;"\')\n'
Elle indique que l’Agent n’est pas parvenu à se connecter à votre serveur SQL afin de réaliser la collecte de ses données. Cette erreur peut être causée par l’une des raisons suivantes :
- Le host, le port, le nom d’utilisateur ou le mot de passe indiqués dans le fichier
conf.yamlde votre serveur SQL contient une erreur. Prenez bien soin de vérifier que ces éléments sont correctement orthographiés. - Votre mot de passe contient un point-virgule (
;). Placez des guillemets""autour du mot de passe pour résoudre ce problème :password: "{<MOT_DE_PASSE>}". - La connexion TCP/IP de votre serveur SQL n’a pas été activée.
- L’adresse IPv4 de votre serveur SQL n’est pas correcte ou ne correspond pas aux informations fournies dans le fichier
conf.yamlde votre serveur SQL. - Le port TCP/IP de votre serveur SQL n’est pas correct ou ne correspond pas aux informations fournies dans le fichier
conf.yamlde votre serveur SQL. - Le mode d’authentification de votre serveur SQL n’est pas défini sur la bonne option (« SQL Server and WIndows Authentication mode » ou « WIndows Authentication mode »).
Si vous ne savez pas comment configurer un serveur de façon à effectuer une écoute sur le bon port et la bonne adresse TCP/IP, consultez la page Configurer un serveur pour l’écoute sur un port TCP spécifique de la documentation Microsoft pour obtenir des instructions. Référez-vous aux sections IPv4 et IPALL afin d’y définir votre port sur Dynamic ou Static ; définissez uniquement l’option que vous utiliserez. Si l’Agent est installé sur le même host que votre serveur SQL, il est préférable de définir le paramètre host sur 127.0.0.1, même s’il ne s’agit pas d’un localhost de votre point de vue d’utilisateur. Pour les connexions à SQL Server, le port 1433 est généralement utilisé.
Si vous ne savez pas comment configurer le mode d’authentification de votre serveur SQL, consultez l’article Choisir un mode d’authentification de Microsoft.
Remarque : si vous modifiez votre serveur SQL comme indiqué ci-dessus, vous devez redémarrer le serveur pour appliquer vos modifications.
Voici un exemple de paramètres IP/TCP SQL Server appliqués à l’un des environnements de test Datadog (Windows 2012 R2, SQL Server 2014 Express) :
Chaîne de connexion vide
Le check SQL Server Datadog repose sur la bibliothèque Python adodbapi, qui limite le type de caractères utilisables dans une chaîne de connexion vers un serveur SQL. Si votre Agent ne parvient pas à se connecter à votre serveur SQL, et que vous recevez des erreurs semblables à celle qui suit dans les logs collector.logs de votre Agent, votre fichier sqlserver.yaml contient probablement des caractères non pris en charge par adodbapi.
OperationalError: (KeyError('Python string format error in connection string->',), 'Error opening connection to ""')
Actuellement, seul le caractère % devrait causer cette erreur de connectivité. Si vous souhaitez l’utiliser dans votre fichier sqlserver.yaml (à savoir, si votre mot de passe SQL Server Datadog comprend un %), vous devez l’échapper en ajoutant %% devant chaque occurrence de %.
Connexion à SQL Server sur un host Linux
Pour connecter SQL Server (hébergé sur Linux ou Windows) à un host Linux, procédez comme suit :
Installez le pilote ODBC Microsoft pour votre distribution Linux. Si vous ne savez pas quel pilote utiliser, son nom est indiqué entre crochets en haut du fichier
/etc/odbcinst.ini.$ cat /etc/odbcinst.ini [ODBC Driver 13 for SQL Server] Description=Microsoft ODBC Driver 13 for SQL Server Driver=/opt/microsoft/msodbcsql/lib64/libmsodbcsql-13.1.so.7.0 UsageCount=1Copiez les fichiers
odbc.inietodbcinst.inidans le dossier/opt/datadog-agent/embedded/etc.Si besoin, installez le module pyodbc en exécutant pip install pyodbc dans l’environnement Python de votre Agent. Exemple :
$ sudo /opt/datadog-agent/embedded/bin/pip install pyodbcModifiez le fichier
conf.yamlde votre serveur SQL de façon à utiliser le connecteur odbc et spécifiez le pilote approprié, qui est indiqué dans le fichierodbcinst.ini.init_config: instances: - host: <HOST>,<PORT> # enable the odbc connector connector: odbc # enable the ODBC driver driver: ODBC Driver 13 for SQL Server username: <USERNAME> password: <PASSWORD>