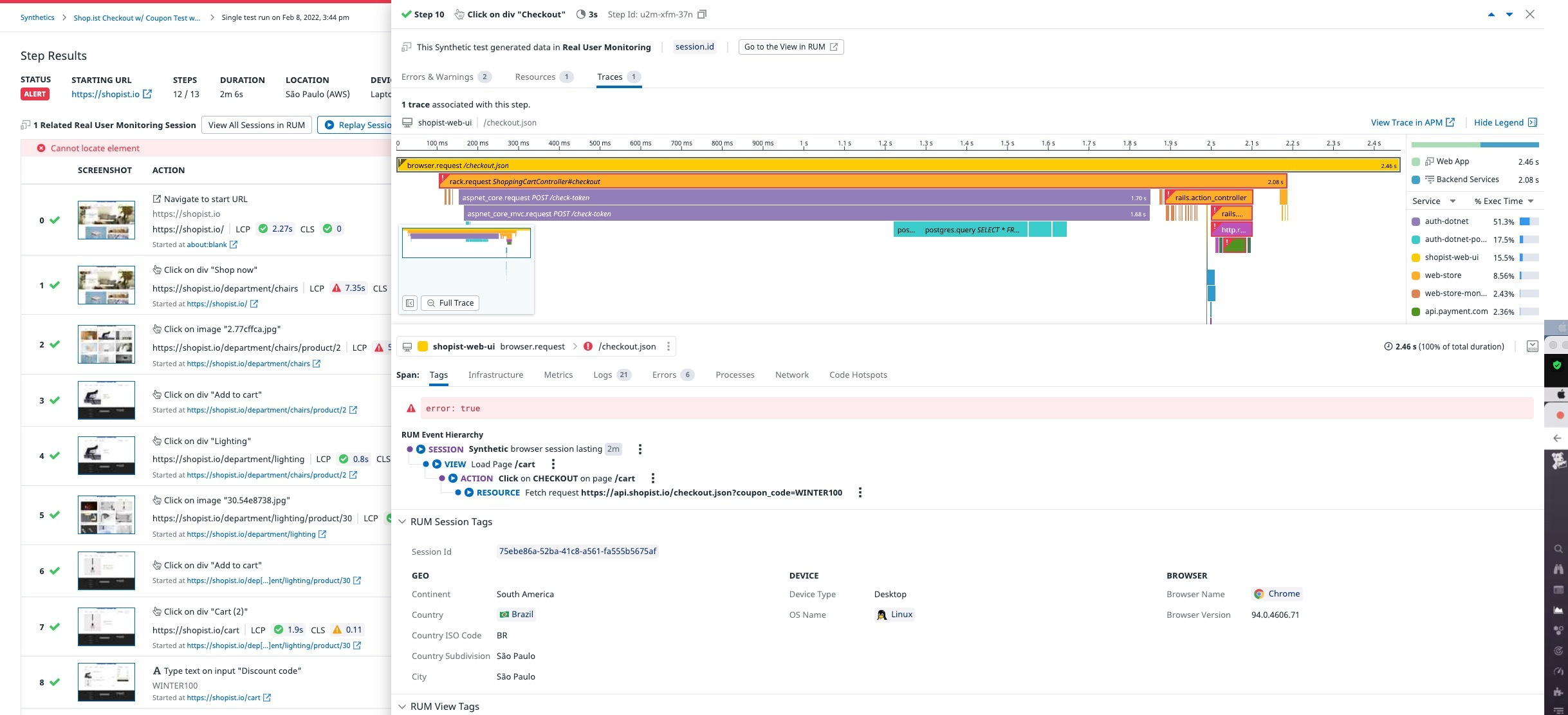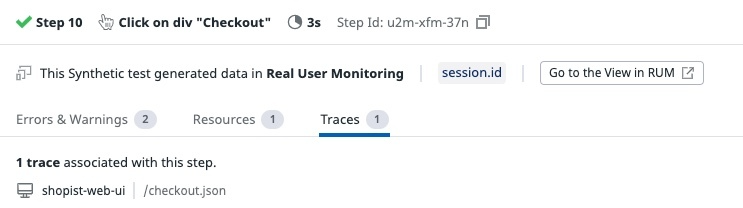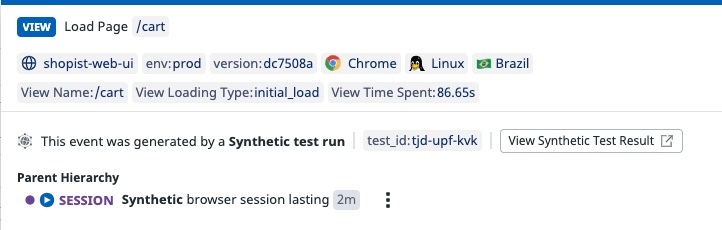- Principales informations
- Getting Started
- Datadog
- Site Datadog
- DevSecOps
- Serverless for AWS Lambda
- Agent
- Intégrations
- Conteneurs
- Dashboards
- Monitors
- Logs
- Tracing
- Profileur
- Tags
- API
- Service Catalog
- Session Replay
- Continuous Testing
- Surveillance Synthetic
- Incident Management
- Database Monitoring
- Cloud Security Management
- Cloud SIEM
- Application Security Management
- Workflow Automation
- CI Visibility
- Test Visibility
- Intelligent Test Runner
- Code Analysis
- Learning Center
- Support
- Glossary
- Standard Attributes
- Guides
- Agent
- Intégrations
- OpenTelemetry
- Développeurs
- Authorization
- DogStatsD
- Checks custom
- Intégrations
- Create an Agent-based Integration
- Create an API Integration
- Create a Log Pipeline
- Integration Assets Reference
- Build a Marketplace Offering
- Create a Tile
- Create an Integration Dashboard
- Create a Recommended Monitor
- Create a Cloud SIEM Detection Rule
- OAuth for Integrations
- Install Agent Integration Developer Tool
- Checks de service
- IDE Plugins
- Communauté
- Guides
- API
- Application mobile
- CoScreen
- Cloudcraft
- In The App
- Dashboards
- Notebooks
- DDSQL Editor
- Alertes
- Infrastructure
- Métriques
- Watchdog
- Bits AI
- Service Catalog
- API Catalog
- Error Tracking
- Service Management
- Infrastructure
- Universal Service Monitoring
- Conteneurs
- Sans serveur
- Surveillance réseau
- Cloud Cost
- Application Performance
- APM
- Profileur en continu
- Database Monitoring
- Agent Integration Overhead
- Setup Architectures
- Configuration de Postgres
- Configuration de MySQL
- Configuration de SQL Server
- Setting Up Oracle
- Setting Up MongoDB
- Connecting DBM and Traces
- Données collectées
- Exploring Database Hosts
- Explorer les métriques de requête
- Explorer des échantillons de requêtes
- Dépannage
- Guides
- Data Streams Monitoring
- Data Jobs Monitoring
- Digital Experience
- RUM et Session Replay
- Product Analytics
- Surveillance Synthetic
- Continuous Testing
- Software Delivery
- CI Visibility
- CD Visibility
- Test Visibility
- Exécuteur de tests intelligent
- Code Analysis
- Quality Gates
- DORA Metrics
- Securité
- Security Overview
- Cloud SIEM
- Cloud Security Management
- Application Security Management
- AI Observability
- Log Management
- Pipelines d'observabilité
- Log Management
- Administration
Découvrez un aperçu des fonctionnalités du RUM dans Synthetics
Présentation
Si vous avez accès à la solution Real User Monitoring, vous pouvez prévisualiser des données relatives à RUM, à Session Replay et au suivi des erreurs, ainsi que des données de performance supplémentaires, depuis vos exécutions de test Browser Synthetic.
Les tests Browser Synthetic intègrent le SDK Real User Monitoring. Vous pouvez donc explorer ce qui suit :
- Les données Session Replay de tous vos tests. Vous pouvez accéder à des informations de contexte supplémentaires qui viennent compléter les captures d’écran incluses avec chaque étape. Il est également possible d’utiliser les outils de développement Browser.
- Les sessions pertinentes dans le RUM Explorer.
- Les erreurs agrégées pour l’ensemble des étapes, tests et exécutions grâce au suivi des erreurs. Vous pouvez visualiser uniquement les erreurs ayant un certain impact et corriger en priorité les problèmes les plus graves.
- Des ressources et informations de durée RUM supplémentaires, avec de nouvelles fonctionnalités de recherche et de surveillance.
Autoriser les données Synthetic sur les applications RUM
Si l'application cible est déjà instrumentée à l'aide de RUM, veillez à ne pas activer la collecte de données RUM dans la configuration du test Synthetic, afin d'éviter tout comportement inattendu.
Dans l’enregistrement de votre test Browser, cliquez sur l’option Collect RUM Data on au-dessus du bouton Start Recording, puis sélectionnez l’application pour laquelle vous souhaitez recueillir des données. Une fois la configuration de votre test et votre enregistrement validée, la solution RUM recueille des données sur les tests et génère des enregistrements de session à partir de vos exécutions de test Browser.
- Accédez à Digital Experience > Settings (sous Synthetic Monitoring & Testing) > Integration Settings.
- Sous Synthetic Data RUM Collection, cliquez sur Enable Synthetic RUM data collection pour permettre à Datadog de collecter des données RUM à partir de vos exécutions de test.
- Cliquez sur Save RUM Data Collection.
- Sous Synthetic Data RUM Applications, sélectionnez une suggestion d’application RUM par défaut depuis le menu déroulant de l’enregistreur de test Browser.
- Cliquez sur Save RUM Data Applications.
Vous pouvez également cliquer sur Synthetic Tests Default et sélectionner une autre application RUM depuis la liste déroulante. Cette application s’affiche dans l’enregistrement de test Browser.
Pour en savoir plus, consultez les Paramètres de surveillance Synthetic.
Passer de Synthetics au RUM Explorer
Accédez à votre liste de tests Browser, puis cliquez sur une exécution de test.
Le volet latéral des détails de l’étape s’affiche sous le message This Synthetic test generated data in Real User Monitoring. L’ID de session ainsi que le bouton Go to the View in RUM figurent en haut du volet.
Pour visualiser les erreurs, ressources et données de performance de ce test dans le RUM Explorer, cliquez sur Go to the View in RUM. Vous avez également la possibilité de cliquer sur le bouton Replay Session ou sur View all sessions in RUM pour parcourir les replays disponibles qui ont été enregistrés durant votre test Browser.
Passer du RUM Explorer à Synthetics
Depuis le RUM Explorer, accédez à votre liste de sessions, puis cliquez sur une session pour laquelle un replay est disponible.
Le volet latéral s’affiche sous le message This event was generated by a Synthetic test run. L’ID de test ainsi que le bouton View Synthetic Test Result figurent en haut du volet.
Pour revenir à la vue Synthetics et aux résultats de votre test, cliquez sur View Synthetic Test Result.
Pour aller plus loin
Documentation, liens et articles supplémentaires utiles: